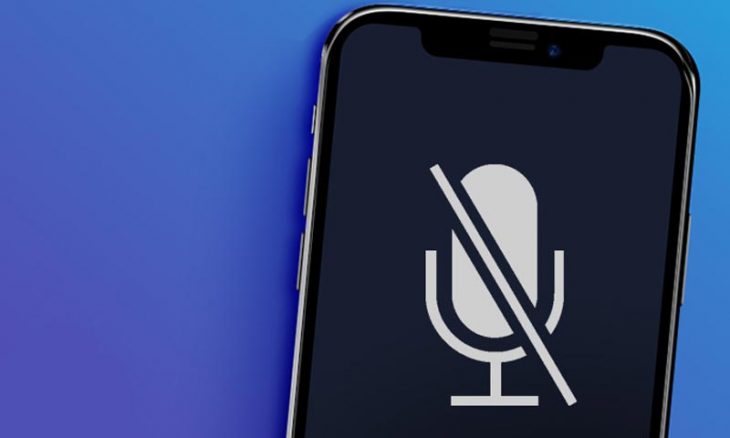
“I was waiting for a call from my boss. Finally, when she called, I couldn’t communicate with her as my iPhone’s microphone isn’t working. What should I do? Help me out with some DIYs.”
Are you facing similar issues? Going through a wired situation when a person can’t hear you from another end of the phone call? Well, we know how annoying it can be! The primary objective of buying a phone seems to be dying in this awful condition. Either you need to rush to an Apple store, or you have to buy a new phone. But hold on, first take a quick glance at our expert’s troubleshooting tricks to resolve “iPhone microphone not working” issue. Try the DIYs, and you are bound to get your iPhone’s microphone in the working mode again.
iPhone Microphone not Working – The Scenario
Whenever there are some issues with your iPhone microphone, you must have to face one or more of the following problems:
At the time of a phone call or FaceTime call the person on the opposite side of the call can’t hear you
Problem connecting to Siri, it says “I didn’t get that” or proceed only with some part of your request
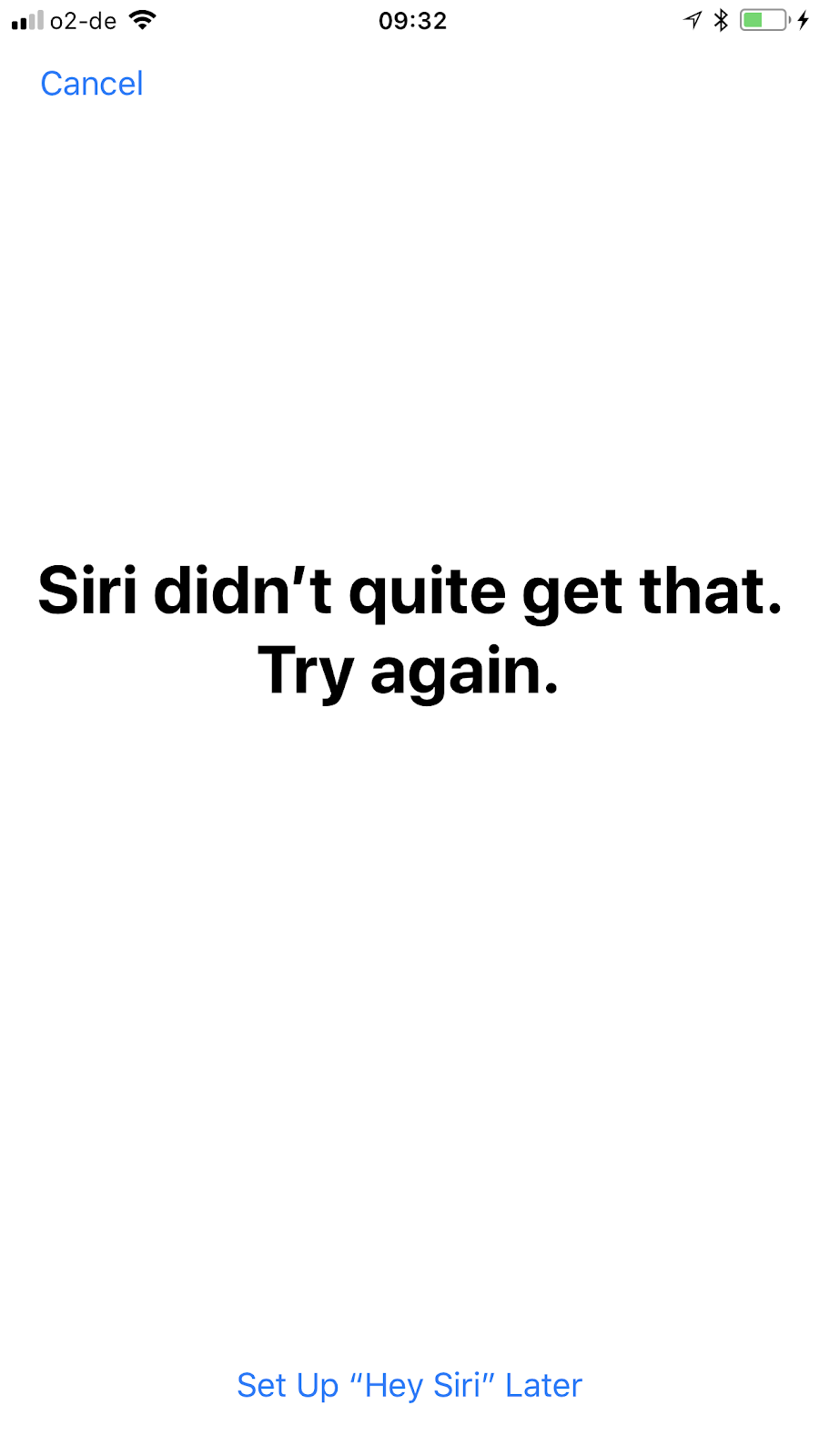
You are finding an unclear sound or just nothing at the time of playing back recorded audio
You can’t change audio sources during the call
Check the microphone of your device
Before you can decide that it is an issue with your iPhone microphone, not the cellular connection or the app in which you need to use the microphone you must check it thoroughly.
Actually, your iPhone comes with three microphones. One is the receiver or front microphone, one is bottom microphone which acts as the primary one as well, and the other one is the rear microphone. Now what you need to do is check all the three receivers one by one.

- Firstly, let’s check the bottom microphone or the primary microphone
- Open the Voice Memos or the Voice Recording application from your iPhone
- Now, tap on the record icon
- Then, you need to speak into the microphone
- Finally, tap the play icon and playback the voice recording. You must hear your voice clearly
If you can’t hear the voice recording clearly, then, there must be an issue with your iPhone’s primary microphone. In this case, you are left with no other options than going for a physical checkup of your iPhone’s primary microphone.
After checking the Primary Microphone test the other two
To test the microphone on the front side, open the front camera of your smartphone and record a video with it. Now play the video and check whether you can hear your Voice over there. Similar to the microphone on the front side, the microphone on the rear side also come into play when you use the back camera of your phone. Therefore, to check whether the rear receiver is in working condition or not do the same thing with your back camera.
If you find all the microphones are in working condition, but your voice does not sound appropriate to the person on the other end then check if the cover or something similar is blocking the microphone.
If it’s a problem only with the voice command or Siri, then check the receiver or the front microphone. The microphones outlets often get jammed by dust and debris. Therefore, you need to clean them carefully if your iPhone microphone not working.
The problem might be much more complicated than what we have discussed so far. Therefore, let’s try some other workarounds to fix this annoying issue.
How to Fix iPhone Microphone?
Update your iPhone with the latest version of iOS
- Firstly, plug in the charger of your iPhone and connect it into a power outlet
- Now, connect your phone with the internet via WiFI
- Then, tap on the following options
Settings> General> Software update
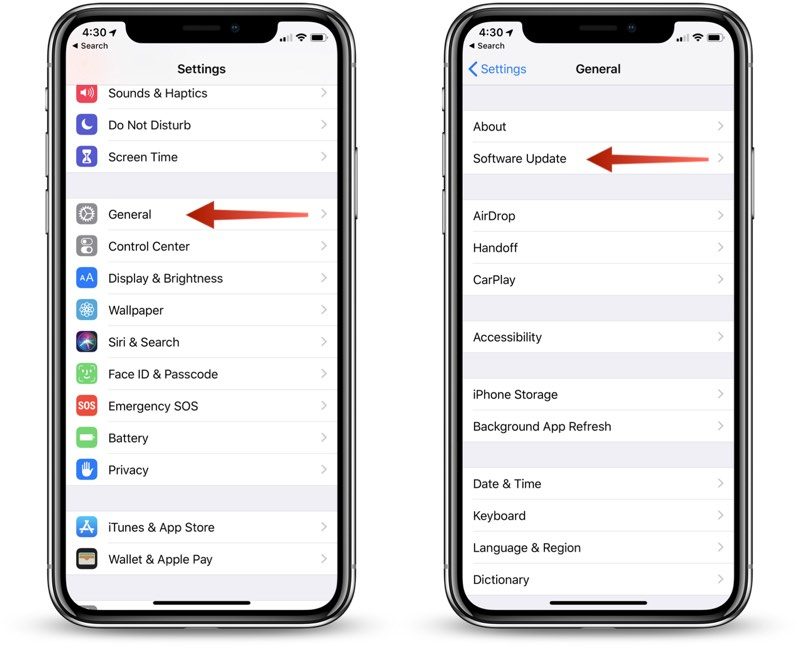
- Now, tap on the download and Install button
- If you are asked to remove any apps for arranging space to continue the update tap on the Continue button there. After the completion of the update, the app will be installed automatically.
- Then, if you want an instant update of the operating system tap on the Install button
- You can choose the Install Tonight or remind me later option too. Just remember to plug in the charger before you sleep. Your phone will be updated automatically overnight.
- Finally, if you are asked for a passcode, just enter the Passcode and continue.
Update iOS From iTunes
You can update the iOS version of your device from iTunes as well. Follow the steps here to update iOS from iTunes.
- Firstly, install the latest version of iTunes on your PC
- Now, connect your phone to the computer with the USB
- Then, open the iTunes app and click on your device name
- Now, click on Summary and select the Check for Update option
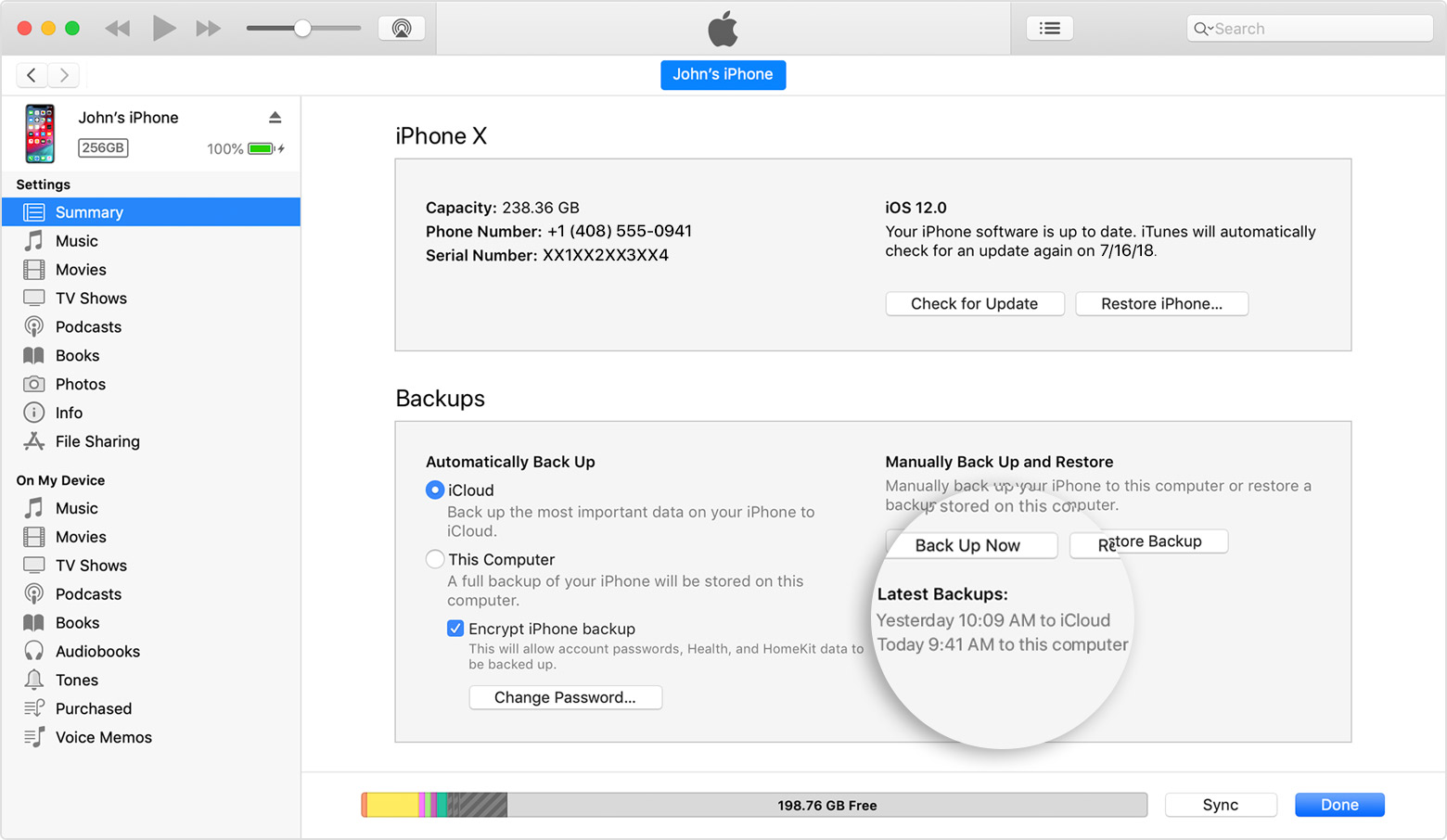
- Then, click on the Download and Update option
- Finally, if you are asked, put your Passcode at the right space
Restart your iPhone
If it is a temporary issue, then, restarting your device can act as a quick resolution. Go through the steps here and learn how you can restart your iPhone.
The side button and the volume button act as the Restart button for your iPhone. Therefore, to restart your phone, what you need to do is just press and hold the side button along with the volume button. Hold the buttons until the power off sliders of your iPhone appears. Then, simply drag down the slider and turn off your device completely. Now take a pause of a few minutes and apply the same process to turn the device on.
During the Facetime calling if both of you can’t hear each other’s voice then not only the microphone but also the speaker is at fault. Have you recently tried to adjust the volume of your iPhone? Then you might have turned the volume down to such an extent that you can’t hear any sound. Scroll more and learn how to adjust the volume on iOS.
How to Adjust the Volume on iOS?
There are two simple ways following which you can adjust the volume of your iOS device or iPhone.
From the Control Center
You can turn down or up to the volume of your iPhone from the Control Center. Here is how to proceed with the job,
- At first, open the Control Center of your iPhone by swiping it up from the bottom of the screen
- Next, you need to swipe to the left from the right to open the media panel
- Finally, adjust the volume of your device using the volume slider
Using the Volume Buttons
You can control the volume of your iPhone using the volume buttons itself. Follow the easy guide here to get the job done,
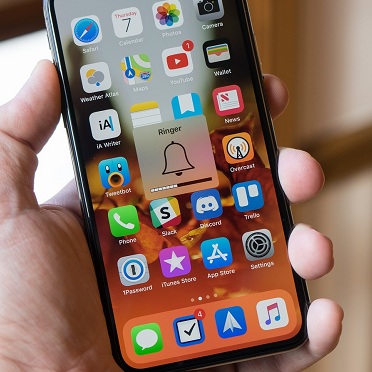
You can control the ringer volume using the volume buttons when no media are playing on your iPhone. All you have to do is just press the volume up key to increase the ringer volume and visa Vis.
If some media are playing on your iOS device already, then you can adjust the media volume by pressing the volume buttons.
That’s it, Guyz! Hope you enjoyed our guide on how to fix iPhone Microphone not working. If you have any doubts over any steps here, let us know through the comment box below. Lastly, don’t miss out to put your words of appreciation in the comment section.

