
The 0x800705b4 error while you install Windows Update on your Windows 10 system is common. A lot of users from around the world have reported this issue. Windows Update is a service from Microsoft for downloading and installing software updates using the internet. It includes a package of software updates for Windows. It makes downloads simple and quick. You can download uploads based on your purpose as all Microsoft products are available here. But the 0x800705b4 error has become a matter of concern. There are many methods in which you can fix this issue quickly. In this article, there are five proven methods to fix the error. You can try any of these methods and one of them will surely fix the error.
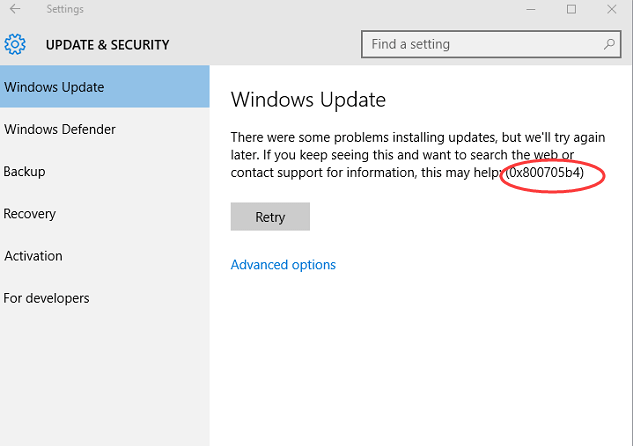
How to Fix Windows Stop Error 0x800705b4
Method 1: Using troubleshooter in Windows Update
Along with the many updates, Microsoft has a Windows Update troubleshooter. This might help you fix the error. Here are some steps to follow.
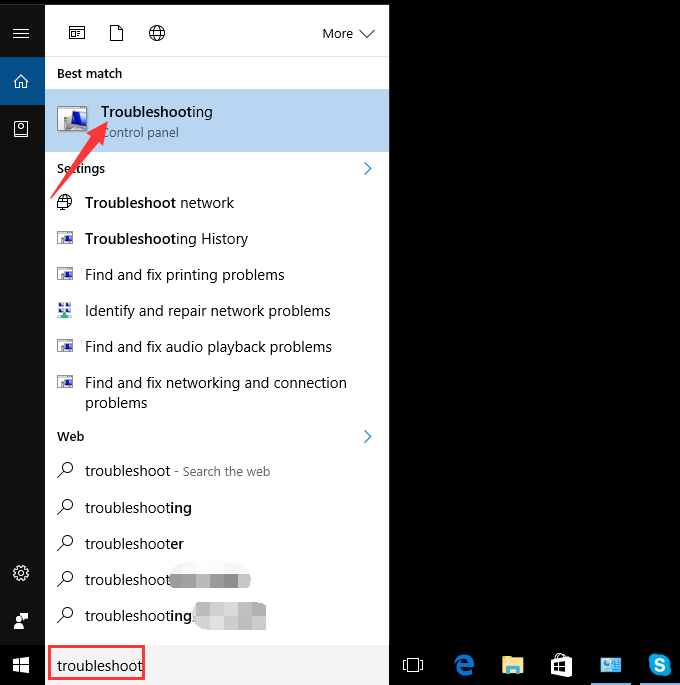
Step 1: On the bottom left corner, type Troubleshoot in Cortana.
Step 2: A pop menu appears here, click Troubleshooting.

Step 3: On the left pane, click View All option.

Step 4: A list appears in this interface. Find and click Windows Update in the list.
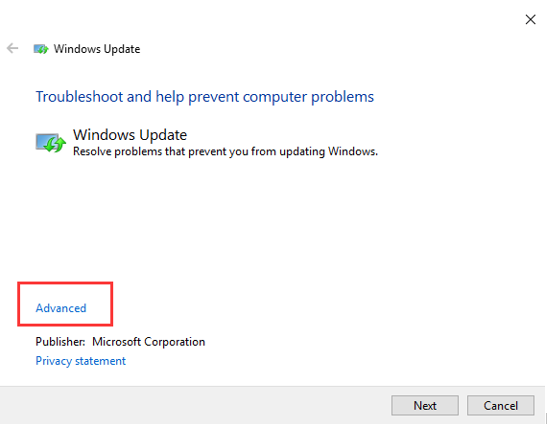
Step 5: Then click Advanced option and then select Run as Administrator.
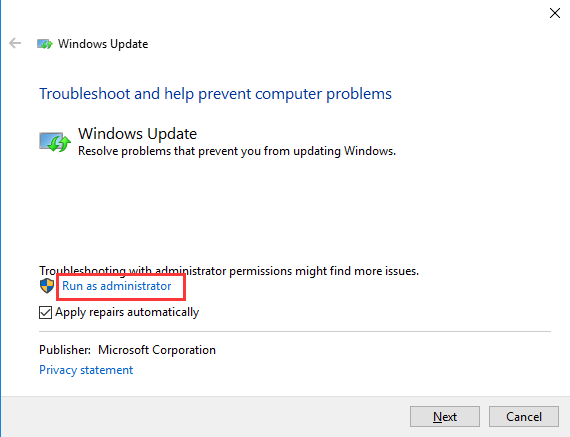
Step 6: Now click the Next button and then wait for a few minutes. The troubleshooter will start detecting the problems and fixes them.
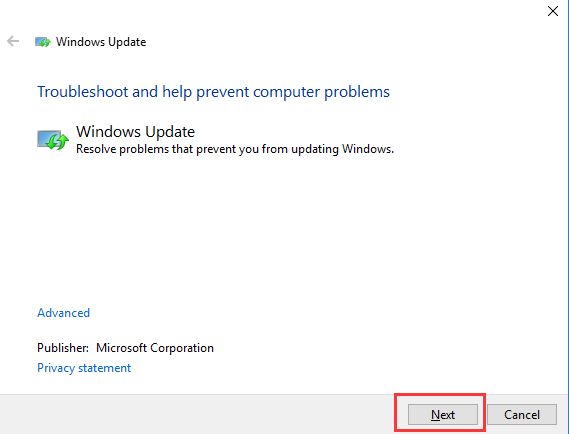
Step 7: Restart the system and start installing Windows Update again. Check if the error code appears or not.
In this way, you can fix this error on Windows 10. Here is a demonstrative picture.
Another common error happening in Windows 10 is the 0x80070490 error code. To fix error code 0x80070490, you can follow some troubleshooting methods.
Method 2: By changing the Windows Update settings
An error on your system can be caused due to various reasons. Sometimes it may be an outcome of faulty Windows Update settings. By changing these settings you can solve this issue. In fact, a lot of Windows 10 users have found this method to be beneficial. Follow these steps to change those settings.
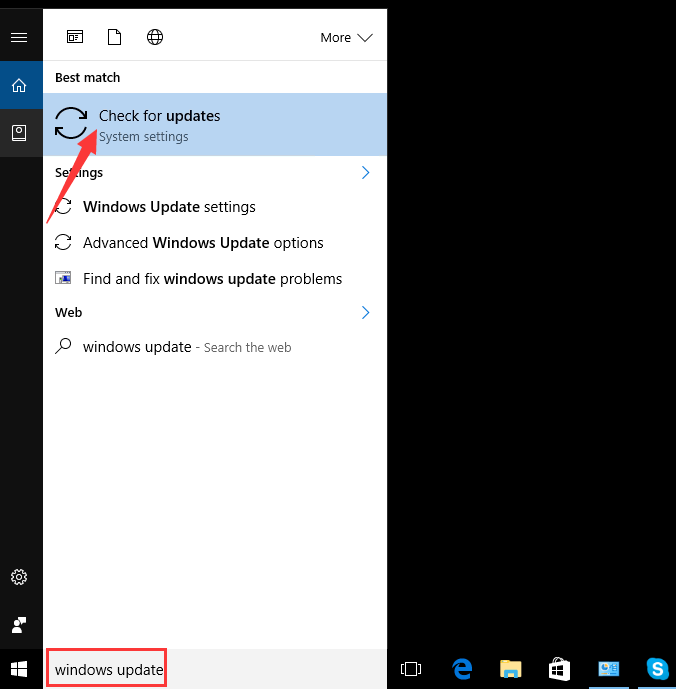
Step 1: In Cortana, type Windows Update. In the pop-up menu that appears, select Check for Updates.
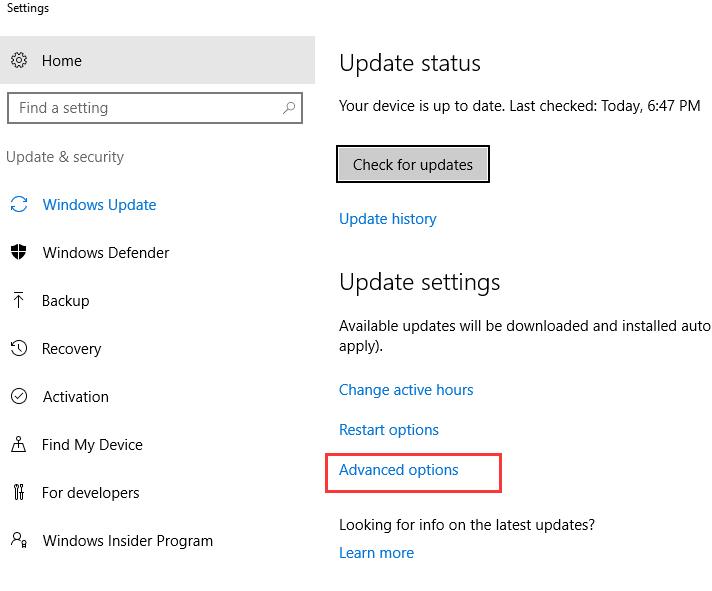
Step 2: Then click Advanced options in the interface.
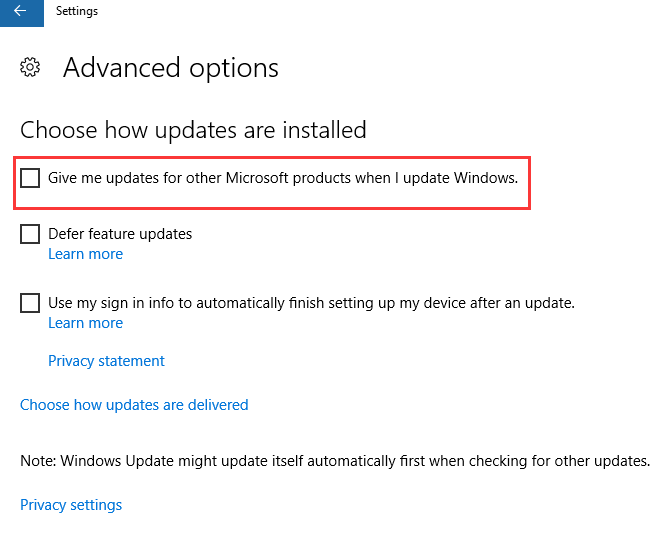
Step 3: Under Advanced options, you can see a number of checkboxes. Here clear the option that says “Give me updates for other Microsoft products when I update Windows“.
Step 4: Now restart your computer.
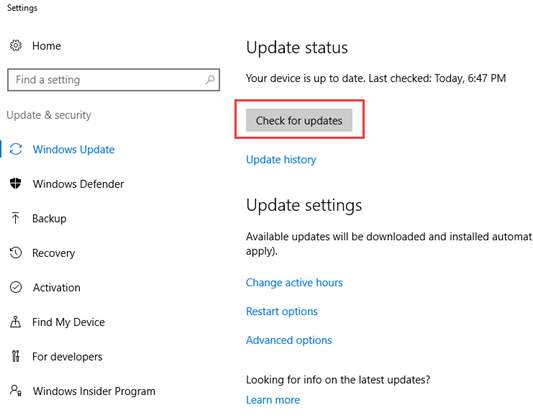
Step 5: Again open the Windows Update settings by following Step 1. Here click Check for Updates.
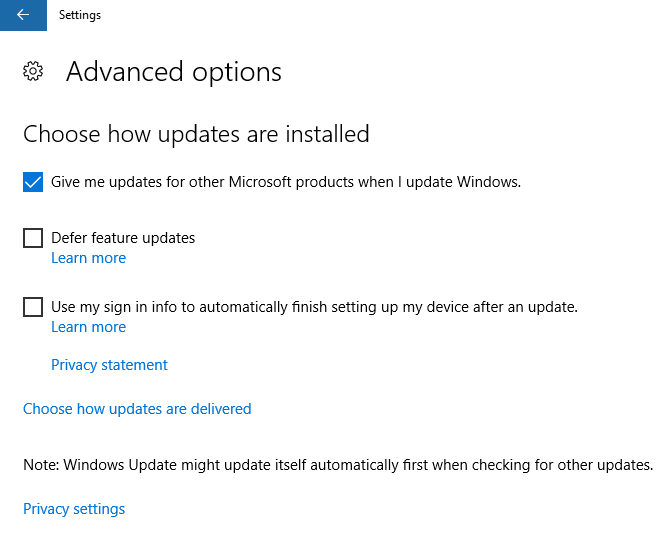
Step 6: Run this again and again until all updates are installed on your system. Once all updates are installed, you will receive a message like “Your device is up to date.”
Step 7: In the next step you need to re-select the “Give me updates for other Microsoft products when I update Windows”.

Step 8: Again go back to the Check for Updates, this time all your updates must have been downloaded successfully.
Now all your updates are installed and the error 0x800705b4 is also removed successfully.
Method 3: By deleting some related files
Corrupted files are one of the biggest reasons for blocking the Windows Update. So you can try deleting some of these files to fix this error.
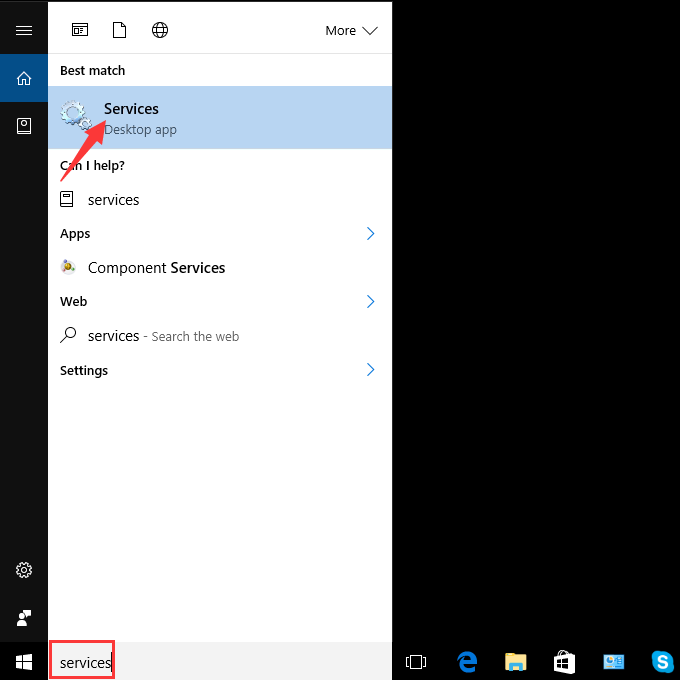
Step 1: In Cortana, type Services and then click services on the pop-up menu.
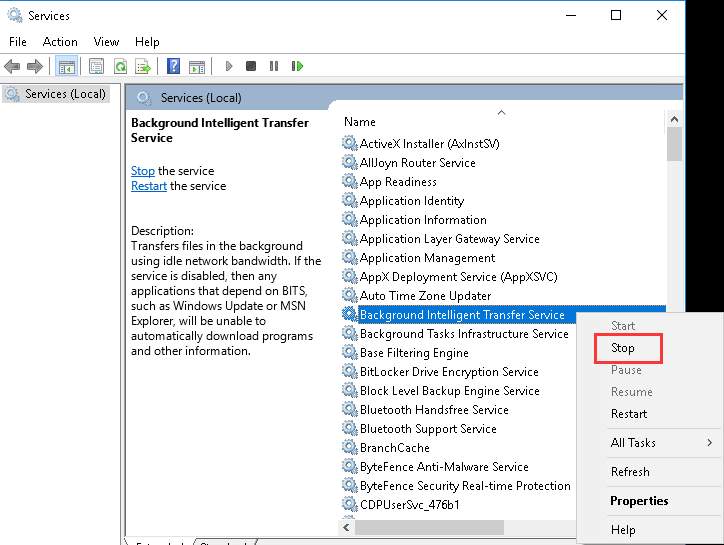
Step 2: Find and right-click on the Background Intelligent Transfer Service and then give Stop.
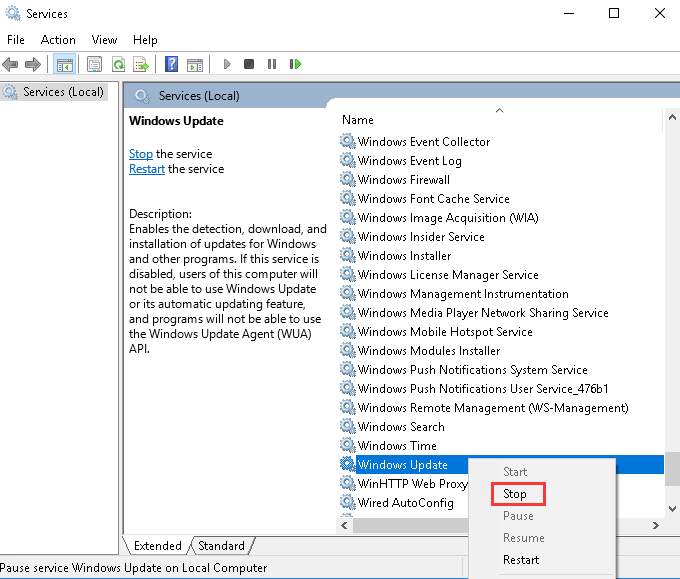
Step 3: Next right click on Windows Update and then give Stop.
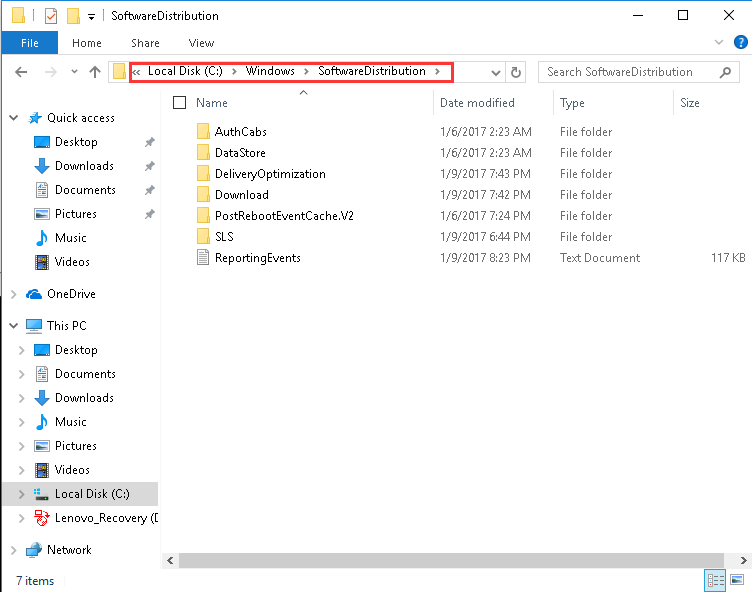
Step 4: Now open Windows Explorer as shown and navigate to the SoftwareDistribution using C:\Windows\SoftwareDistribution
Step 5: You have to delete all the content in this folder. If you are not able to delete some files, then go back to step 3 and start trying again. Make sure you completely delete the Delivery Optimation folder and Download folder.
Step 6: Finally restart your system and see if the error is still blocking Windows Update.
You can also use the System File Checker Scan to remove corrupted files. This method is also helpful to fix error code 0x80070490.
To do a System File Checker Scan, you need to search for cmd in the desktop and then go to the command prompt. Right click on it and select run as administrator. To find the corrupt files, write sfc/scannow and press enter. Then use the Dism command – Dism /Online /Cleanup-Image /RestoreHealth. After this, restart the Windows Update and Windows module installer using run window. Now the error is fixed.
Method 4: By upgrading Windows from Build 1511 to Build 1607
The 0x800705b4 error can be resolved by upgrading the existing Build. If you have the Build 1511, then upgrading it to Build 1607 or even a higher version can help. This should work when you try installing the Windows Update again.
Method 5: By performing a clean boot for Windows 10
The Windows Clean Boot can allow you to start Windows even without running on non-Microsoft services. This is one of the best ways to troubleshoot and fix all kinds of errors. This method can also be used to fix error code 0x80070057. This error code is caused mostly due to software conflicts. The clean boot from Windows can fix such conflicts very quickly too. Here are the steps you should follow.
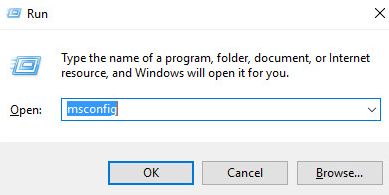
Step 1: Press Windows+R at the same time to open the Run dialog box.
Step 2: In the Run dialog box, type msconfig and then select the OK button. Now the next interface for system configuration gets opened.
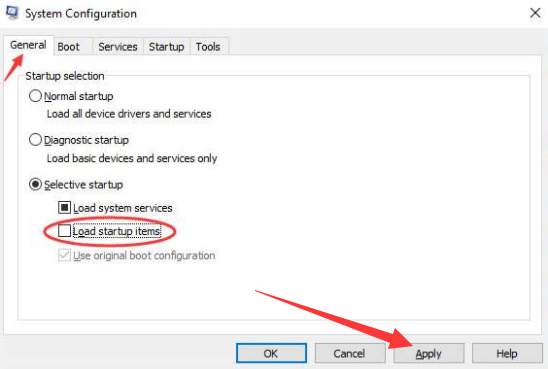
Step 3: Here open the General tab. You will find a Selective Startup. Here, uncheck the checkbox that says Load startup items. Now give Apply.
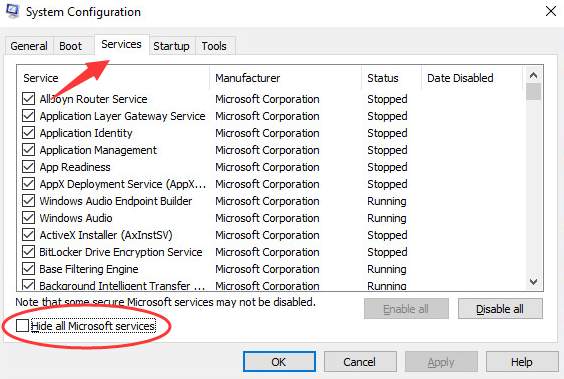
Step 4: In the same System Configuration interface, open Services tab. On the left bottom of this interface, there is a checkbox that says Hide all Microsoft services.
Step 5: Once you do this, the Disable All button gets highlighted. Click on this button
Step 6: Now give Apply and then only select OK.
Step 7: Finally reboot your system.
Step 8: Then try installing Windows Update and this will fix the 0x800705b4 error.
This completes the Clean Boot for Windows 10.
Pro tip: By Updating the drivers
All the methods mentioned here can surely resolve the 0x800705b4 error. If they don’t work for you then you must update the drivers. This can be a long process to do manually. So you can use Driver Easy to fix this error automatically.
Driver Easy is the simplest way to update drivers. This will automatically recognize the system you use and help you find the correct drivers for them. You don’t have to worry about downloading the wrong drivers or risking your system.
Driver Easy is available in both free and Pro versions. The Pro version is easier to use as it updates your driver in just two clicks. Along with this you also get full support and 30-days money back guarantee. Here are the steps to use Driver Easy.
Step 1: Download and install Drive Easy software.
Step 2: Run the Driver Easy software and select the Scan Now button. The software scans your entire system and detects if there are any problems with the drivers.
Step 3: Now click the Update button that is right next to one driver. This will install and Download the correct version of the driver. This can be done with the free version also.
Step 4: Otherwise just click the Update All button to install and download all the drivers that are not up to date or are missing from your system. You will need the Pro version to use this option.
Here is a picture of the demonstration.
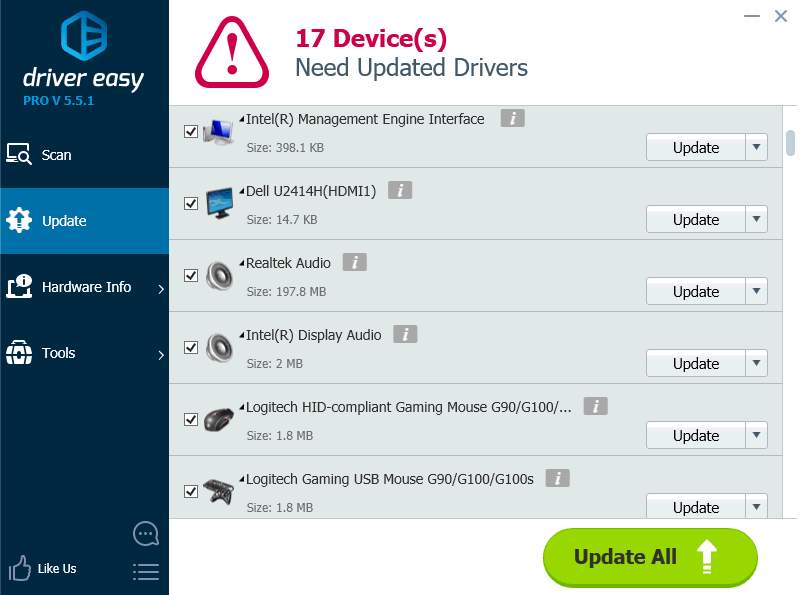
In this way, you can use the Windows Update on your Windows 10 by fixing all the common errors. These methods are effective to fix error code 0x80070490, fix error code 0x80070057 and 0x800705b4 errors. For solving any queries, doubts, and questions regarding these methods you can contact our support team. You can also leave your comments so that we can get back to you with a solution.

