
The 0x80070057 error is getting common nowadays. A lot of Windows users are reporting that they are encountering this error. If you are looking to fix this error too, then we have got some methods to do it. This 0x80070057 error can arise in three different situations. Also, they use different approaches to fixing the issue. You can choose the solution based on the problem you are facing.
How to fix 0x80070057 error in Windows update
The three cases of having error 0x80070057 are given below.
- Windows update error
- Microsoft Office error code
- The parameter is incorrect
Part 1: Windows update error 0x80070057
While updating your Windows version, if you encounter with this error, then you can try renaming the Software Distribution folder. You can follow the steps given here.
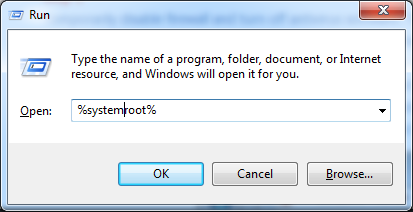
Step 1: Press Windows+ R to navigate to the Run Box. In the search option, type %systemroot% and then click OK.
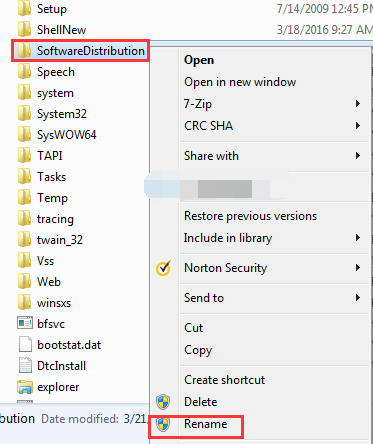
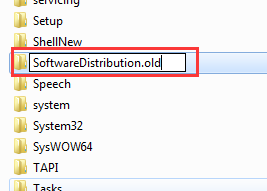
Step 2: Right Click on the Software Distribution folder and then rename it to SoftwareDistribution.old.
Step 3: You will be asked to give administrator permission to complete this step. So click Continue to proceed.
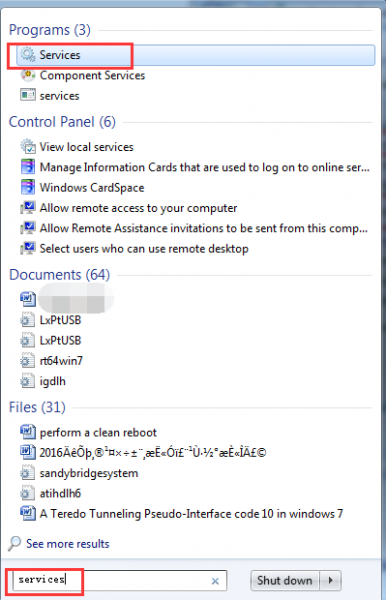
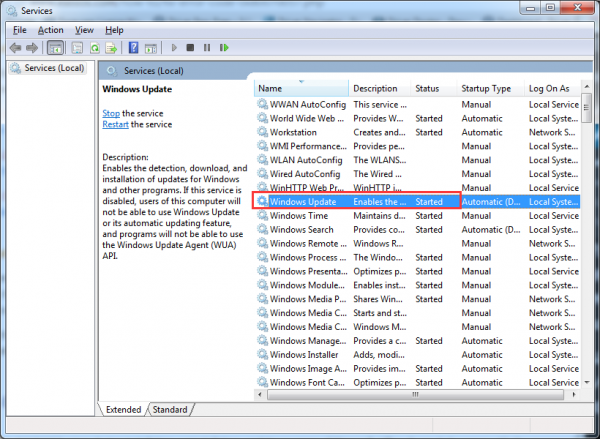
Step 4: On the Desktop search panel, type Services. Click on services. Ensure that the status of the Windows update is started.
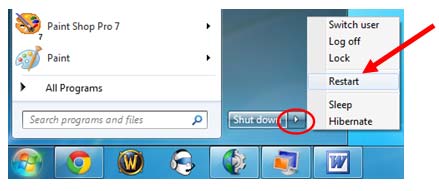
Step 5: Now restart your computer.
In this way, you can fix the 0x80070057 issue.
Another common error faced while making the Windows update is the 0x800705b To fix issue 0x800705b4, you can follow this simple troubleshooting method.
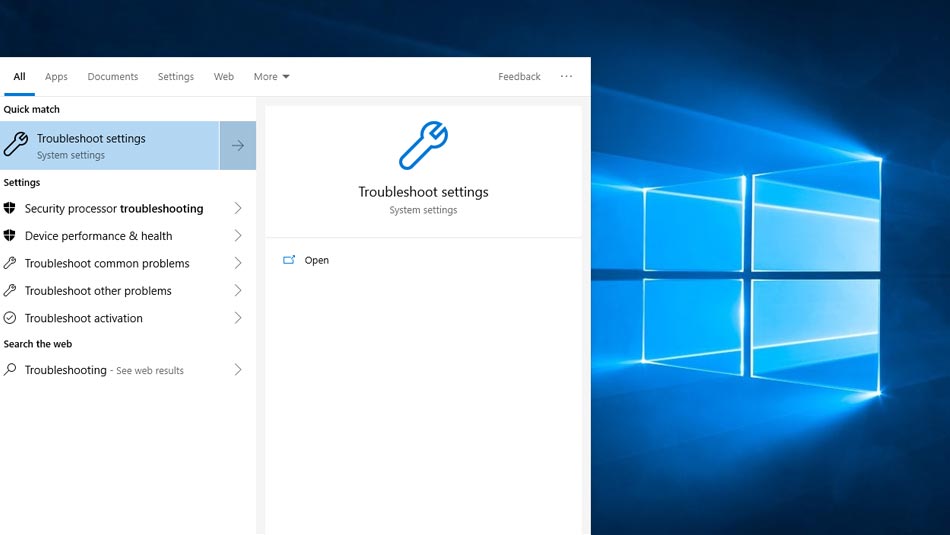
Step 1: Go to Search option and type Troubleshooting.
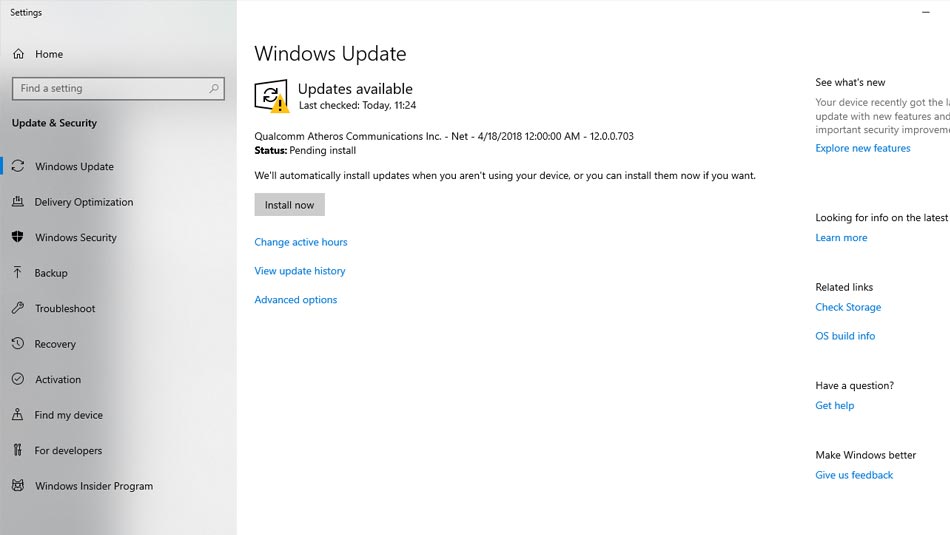
Step 2: On this interface, click View All option and locate Windows Update in this list.
Step 3: Here click Advanced and then run the troubleshooting by clicking Run as Administrator.
Step 4: Now click Next button and the troubleshoot starts fixing the error.
In this way, you can fix issue 0x800705b4 and proceed with Windows Update.
Part 2: Microsoft Office error code
You can encounter the 0x80070057 issue while using Microsoft Office or while installing it. To fix this, you can disable firewall and antivirus software temporarily.
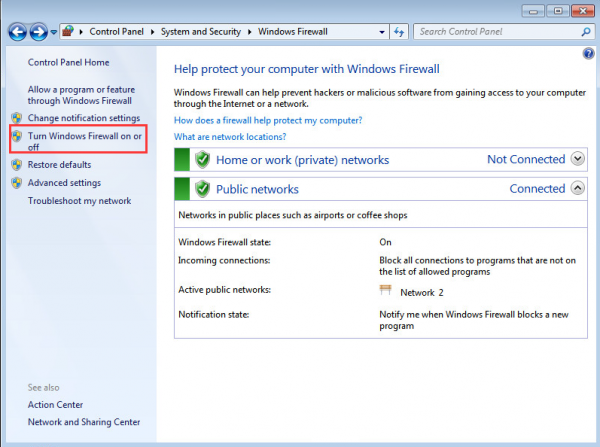
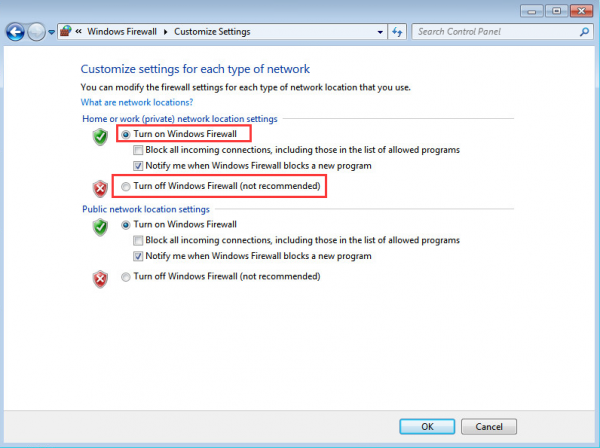
Step 1: To disable the firewall, go to Control Panel and click System Security. Navigate to Windows Firewall and then switch Windows Firewall on or off. This should be off only until the error is fixed.
Step 2: After that right click on the Start button then Programs and find Uninstall a program.
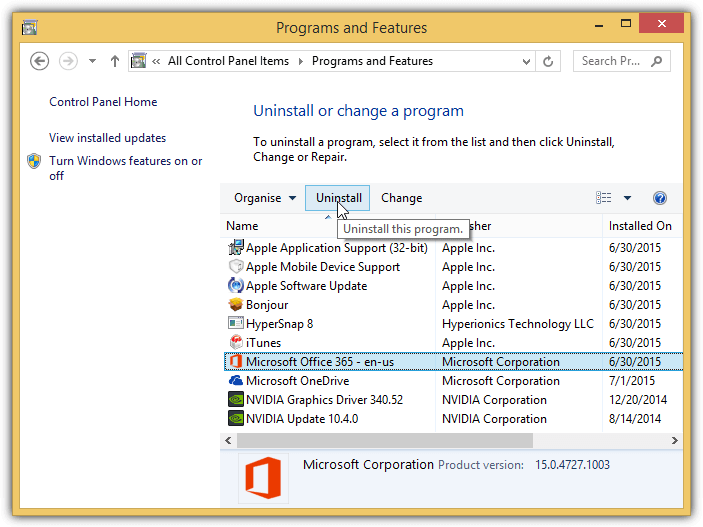
Step 3: Find Microsoft Office 365 and then click change. Restart your system to finish.
Another common issue is 0x80070490. To fix error code 0x80070490, you can try disabling the third-party antivirus software. The same is followed to fix the MS Office error code. These software block access to Windows updates or application installations.
So before disabling the third-party software, disable the built-in security option called Windows Defender. You can try installing or updating again. If the problem persists disable real-time protection of antivirus software and also the firewall.
Then restart and start installing. Remember to re-install an antivirus software after the updating process. This can fix error code 0x80070490 and 0x80070057 faced against installing the software.
Part 3: The parameter is incorrect
There are two methods to fix this 0x80070057 issue. One is by using the decimal symbol setting and by adding a registry key value.
Method 1: By changing the decimal symbol setting
This is a common error faced when the decimal symbol is set to dot (.). Here are the steps to resolve.
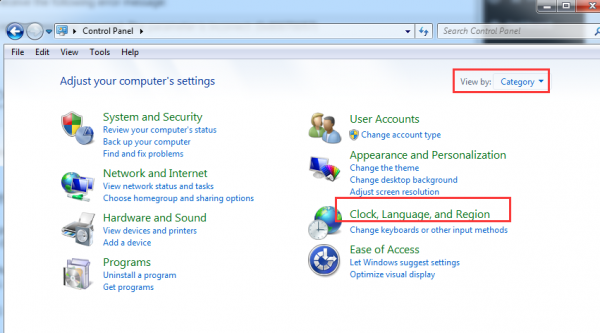
Step 1: Open Control Panel and click Clock, Language, and Region.
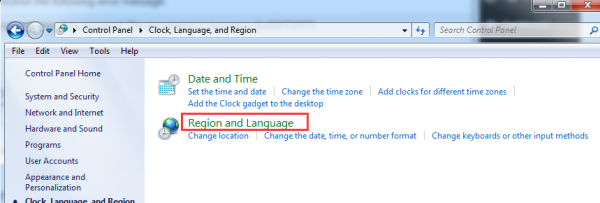
Step 2: Go to Region and Language.
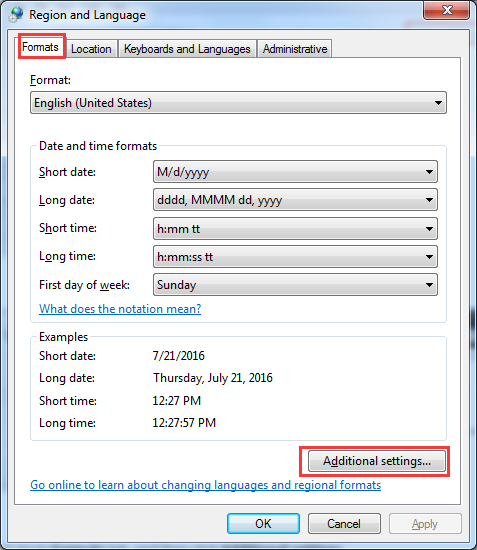
Step 3: Now go to Formats option and then click the Additional Settings option.
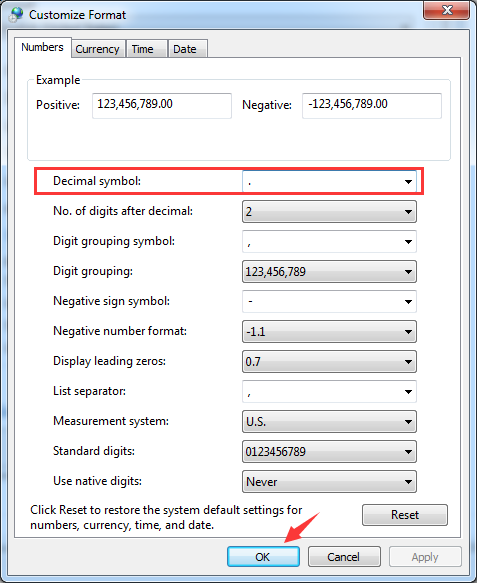
Step 4: Here you can find the Decimal symbol field. Here type “.” (dot). Select the OK button two times.
Step 5: Finally restart your computer.
Method 2: By adding a registry key value
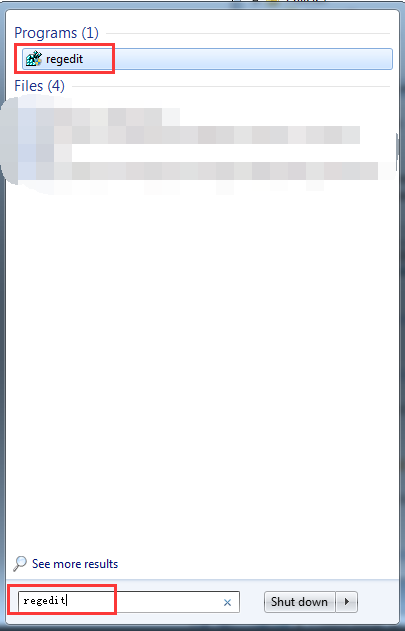
Step 1: Click the Start button and then type regedit in the search option. Now press Enter to continue.
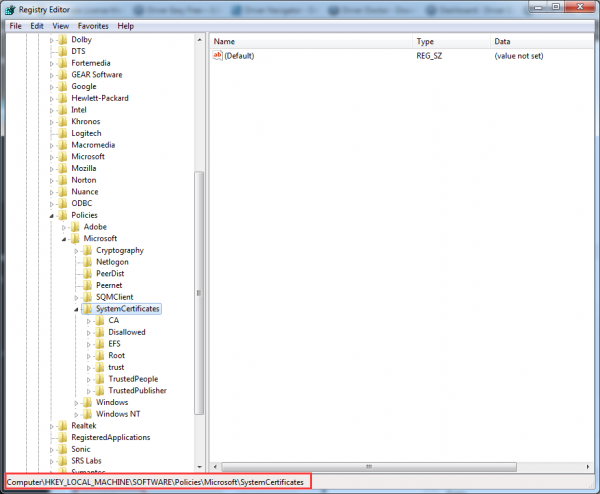
Step 2: Then go to HKEY_LOCAL_MACHINE, then select SOFTWARE under the same. Now you need to follow the Policies > Microsoft > System Certificate.
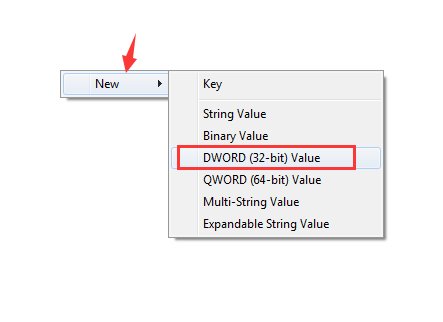
Step 3: Right Click on the blank space that you see on the right side of the pane. The New option appears and clicks on DWORD Value here.
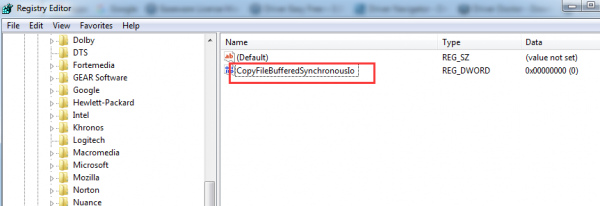
Step 4: Modify the name into CopyFileBufferedSynchronousIo.
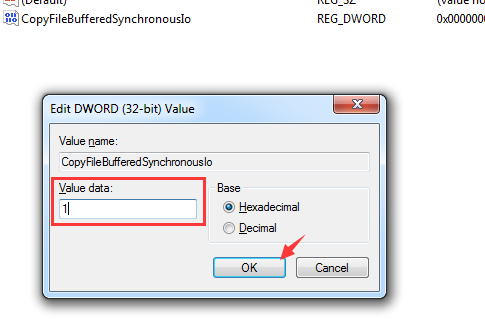
Step 5: Change the Value data to 1 by double-clicking. Then press OK to confirm the change done.
Step 6: Come out of the Registry and restart the computer.

