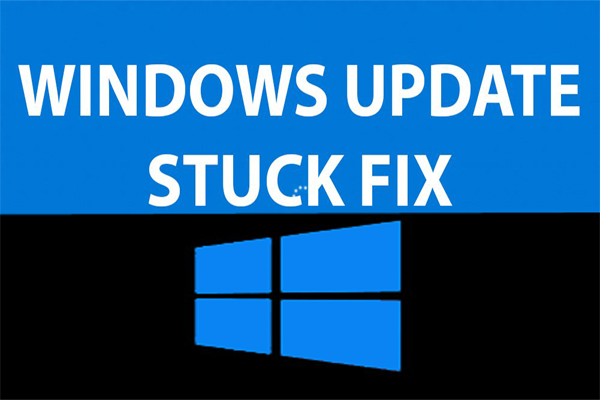
You might not care a lot about Windows update, but they are essential to keep your system protected from nasty bugs, viruses and allow the operating system to function smoothly.windows update stuck
However, these updates are not cherry all the time. In the most recent versions of Windows, Microsoft has been trying to make the process of updates less tiring and cumbersome, but there are always some exceptions. Although after this article, you need not worry. You can refer to this article to learn how to fix a Windows update stuck in between.
How can I tell if my Windows Update stuck or not?
This particular problem is more common than you might think it is. Microsoft’s Windows 10 updates the services frequently. In some cases, it might also happen that the installer has got stuck at a certain point of the download or the installation process.
Whatever the reason may be, encountering this problem can be extremely frustrating. At first, it might seem like there are no viable options to deal with this issue, but trust me, there are many ways to effectively deal with such an issue.
This problem can cause a lot of anger and frustration, and some people even end up reinstalling their operating system again and again, as they might have stopped the process forcibly, while it was still working.
In this article, we will explore the most common circumstances in which you might find yourself in and the ways to deal with them. Here, in this article, we are also going to discuss the best ways to make sure that Windows update stuck does not occur.
Check properly:
In some cases, the process of an update inside Windows 10 can be slower than in other cases. For this reason, we can say the process might be stuck depending on your patience, internet speed, and CPU speed as well. To make sure that you’re not stopping your update process while it’s still running, it is recommended that you wait 2-3 hours before reacting. If, after 2-3 hours, the bar doesn’t advance at all, then you can safely assume the update process has stopped.
Verify if your computer’s CPU and RAM Usability
Do this to find out:
- Press the Ctrl+Shift+Escbuttons on your keyboard to open the Task Manager.
- Press More details inside the window.
- Select the Performance tab and check the activity of CPU, Memory, Disk, and Internet connection.
- In the case that you see a lot of action, it means that the update process is not stuck.
- In case you can see little to no activity, that means the update process could be blocked, and you need to restart your PC.
Reasons for a Stuck Windows Update
There can be many reasons why the installation or finalization of one or more Windows updates can get frozen or stuck. It’s rare, but it does happen. All of Microsoft’s operating systems could experience freezing issues during Windows updates.
How to fix a Windows update stuck
- Make sure the updates are stuck
- Turn it off and on again
- Check the Stuck Windows Update utility
- Run Microsoft’s troubleshooter program
- Launch Windows in Safe Mode
- Go back in time with System Restore
- Delete the Windows Update file cache yourself
- Launch a thorough virus scan
- Run a full Windows reset
-
Make sure the updates are stuck
-
Turn it off and on again
You might be wondering how turning off and on works most of the time. Well, there is no magic in this, turning off and on clears the temporary memory of the computer, which includes any processes or any files and lets it start again from scratch. It might cause some issues of itself, so you need to make sure that your updates are not progressing at all.
-
Check the Windows update utility
In Windows 10, we can easily find the Stuck Windows update page in the Settings. If there is something wrong regarding the updates and Windows is aware of it, then you can see that here easily in the update and security section of Settings.
By clicking on the ‘Advanced options’ present there and then on ‘View your update history’, you can find the recently installed updates log there which were successful, and uninstall some or all of them – again according to your requirement, this can be a manual troubleshooting option. Recently, Windows 10 has streamlined many of the update processes, so you should see very fewer errors.
-
Run Microsoft’s trouble-shooter program
A fun fact which I think the readers should know is, Microsoft feels your pain. It knows how tiresome this process of the update can be. It also knows that the update process can cause problems. This is the reason why they have developed a particular trouble-shooter program. For this, you need to search for ‘troubleshooting’ in the Control Panel and then select problems with Windows Update’ from the list on-screen.
The link for this should be available on the web. This initiative by Microsoft has made half of the problems easily. But there are still some cases which cannot be solved using this. In such cases, you should continue reading the article for alternatives which you can follow for your stuck Windows update.
-
Launch Windows in Safe Mode
Safe Mode in Windows is just like a restart. In Windows 10, all you need to do is, hold down the Shift key and then choose Power and Restart from the Windows sign-in screen.
On the very next screen, you will find a pick Troubleshoot, Advanced Options, Start-up Settings, and Restart, and then you will see the Safe Mode option. You should try to run through the update process again if you can. A quick search online about this will give you Safe Mode instructions for all the versions of Windows.
-
Go back in time with system restore
System Restore option has been beneficial for solving Windows problems for many past many years now. It happens to be a well-hidden feature in Windows 10. For this, you need t go to the Control Panel, System, System Protection, and then you need to click on System Restore. After this, you can go through the wizard, and then choose on the ‘Show more restore points’ option to see all your available options.
this will hopefully solve your update issues at the same time.
-
Delete Windows update file cache manually (Part 1)
If the own trouble-shooter of Windows is not able to solve the issue (as told in step 4), then what you can do is you can try and carry out the same process yourself, manually. By this, what I mean to say is you can try stopping the Windows Update service, deleting the temporary files it has created, then starting Windows Update again. It might be a little more involving, but again it is not so difficult to do.
All you have to do is, first, boot up your computer into Safe Mode (see step 5), then you need to access the command prompt, the most basic of Windows interfaces. Now, you need to right-click on the Start menu and then choose Command Prompt (Admin), and a text box should appear. Then, you have to type “net stop wuauserv” and hit Enter, then follow that with “net stop bits” and hit Enter again.
-
Delete Windows update file cache manually (Part 2)
Now, back in Windows proper, you need to navigate to the C:\Windows\SoftwareDistribution folder, and then you need to delete everything you find therein. You do not have to worry as you are not going to break anything by doing this. These which you are deleting are just temporary files that Windows creates, so it knows where it’s up to, and Windows Update will create them again from scratch. Hopefully, this hack should be more than enough to kick-start the update that was previously stuck.
-
Launch a thorough virus scan
If you think your antivirus tool is the reason because of which the update has been compromised, and then you can download some on-demand scanners, like Microsoft and Dr. Web, have uploaded some on the web. Using this, you can have a complete virus scan of your computer, and you can try to debug the reason for the problems that your computer is going through.
-
Run a full Windows reset
Here comes the last option that you have, restoring essential Windows files. This option has become a lot easier than it used to be earlier, and moreover, ‘resetting’ Windows 10 actually means putting all the system files back to their factory state without interrupting with your personal files along the way (although there is an option by which you can choose to wipe your drive completely if you want to). Now, there is an option where you can find the option via the Recovery tab on the Update & Security page in the Settings app. You should also note that all the third-party apps are removed too, so all these will need to be installed again.
Thus, it was all about windows update stuck and several ways to ix this issue to get the best experience. This eventually ensures the smooth functioning of the system and thus the entire process becomes quite systematic and smooth.

