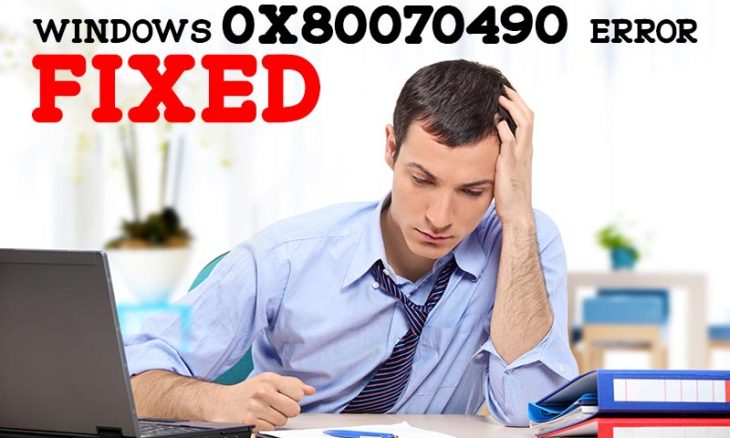
The error code 0x80070490 is encountered when the file or process is corrupted. This is a status code indicating the corruption of files in the Component-Based Servicing (CBS) or in the System Component Store. These two services are responsible for running, over-seeing all documents in all the updating documents in Windows. So when these two files are corrupted or damaged it totally restricts the Windows Update operation.
This error 0x80070490 is very common when applying a system update with the Windows Update (WU). It can also occur when you update or download apps from the Microsoft Store. Sometimes this error arises when you update from Windows 7 or Windows 8.1 to Windows 10. Purchasing games or apps from the Microsoft Store can also cause this error. These are only the most possible reasons. The 0x80070490 error can be caused for reasons unlike the Windows Update operations too.
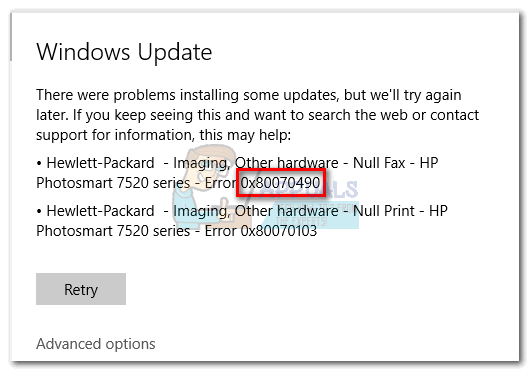
How to fix windows error code 0x80070490
The reasons for the 0x80070490 error to arise are too many. Some of the common causes for stopping Windows Update are listed here.
- An already installed third-party antivirus software might prevent the Windows system updates.
- Increase in the number of corrupted files in System Component Store or Component-Based Servicing.
- Services required by the Windows Update for downloads and updates may be manually disabled.
- There may be corruption within the Registry files.
This article includes a number of possible fixing methods to rectify the error. You can start fixing the issue by following any one of them. In case you are not able to fix it, then you can go for any other method of fixing the issue. All these methods are reliable to fix the 0x80070490 error for performing Windows updates.
Note: This article will deal with the fixing of this issue using reliable methods. It cannot be guaranteed that these methods mentioned here can fix all 0x80070490 errors.
Fixing error 0x80070490 for Windows updates
There are five methods in which you can solve this issue. Here we have explained every method with clear explanations.
Method 1: By disabling third-party antivirus
The Windows Update has a build in security solution called the Windows Defender. There can be a software conflict raised due to the intervention of third-party antivirus software installed in the system. So it is important to disable the built-in security solution if you have antivirus software.
After you have disabled the built-in solution, you may not have a software conflict. But the antivirus software is designed in such a way that they do not grant certain permissions for the update. So to prevent this you need to disable the real-time protection and firewall within the antivirus software. After disabling all these suites you can restart your system. Now try to update the system or download the app again.
In case there was no problem with the update, you need to get an antivirus software or enable the one you have installed.
There is another error code 0x80070057 which could be caused due to software conflict or third-party antivirus software. To fix error code 0x80070057, you can use the same method. First, disable the built-in solution and then the firewall, real-time protection. Then restart again to continue.
Now you can easily fix error code 0x80070057 and 0x80070490 on your system.
Method 2: By installing Windows Repair to repair WU
In case you don’t have third-party antivirus software, then you may follow this method. You can get the freemium software called Windows Repair to troubleshoot any problem including the Windows Update issue.
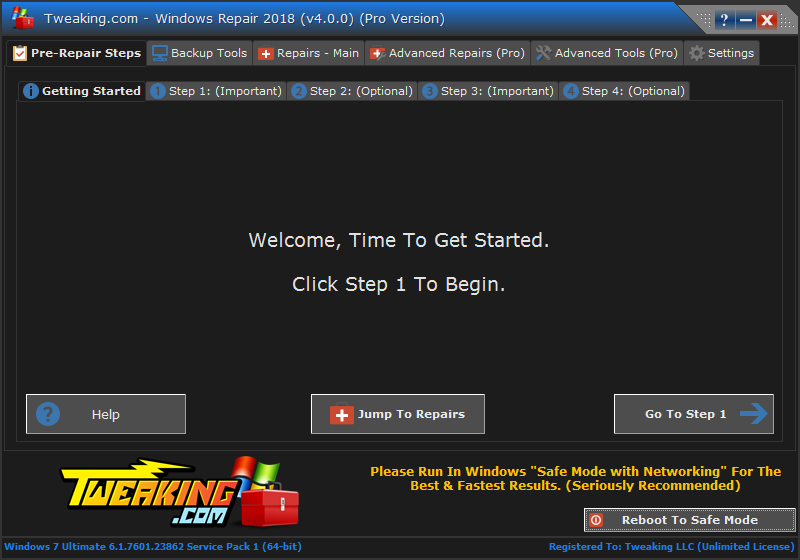
Step 1: Download and install Windows Repair Free/Pro
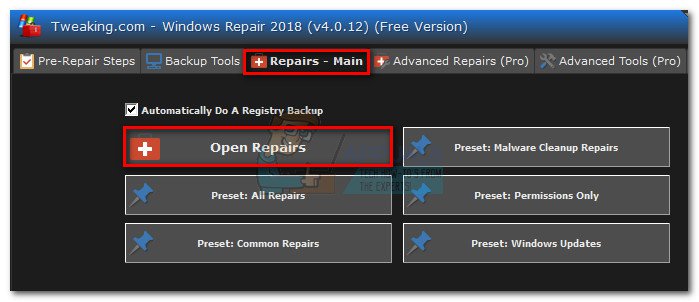
Step 2: Open Windows Repair and click the Repair-Main tab. Now click Open Repairs.
Step 3: Here click the drop-down menu which is under Repairs. Then click WU pre-set. Select the Start Repairs option to complete the repair.
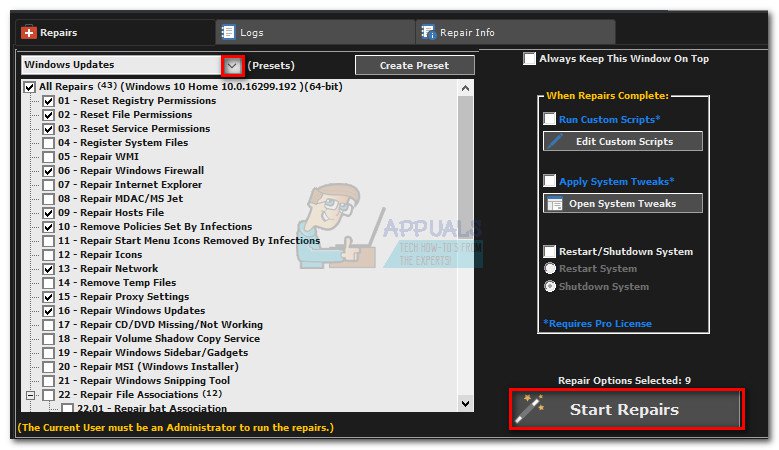
Step 4: After repair, restart your system and start updating the system. This will fix the issue.
Method 3: By running a system file checker scan
The System File Checker is a built-in tool in Windows to solve corruption problems. This will perform a registry scan and then remove all the corrupt files from the system. Here are the steps to run the System Checker Scan.
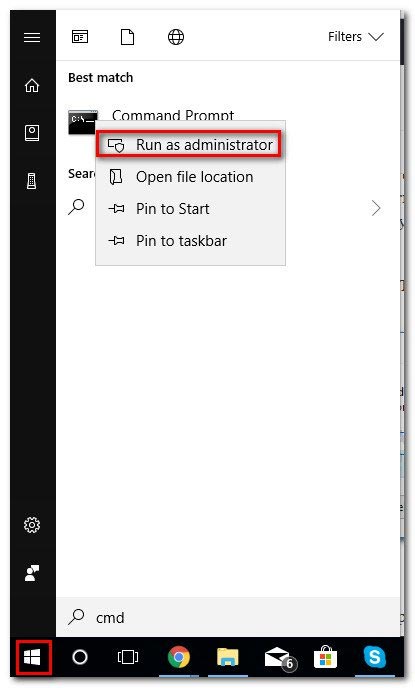
Step 1: Go to the Start bar and start searching for cmd. Then right-click on the command prompt and then on Run as administrator.

Step 2: For the command prompt, put sfc /scannow and press Enter. This will find all the corrupt files which can take some time.
Step 3: After the scan, if you get a message that says CBS store corrupted, then use the Dism command. The command is Dism /Online /Cleanup-Image /RestoreHealth. If it is not corrupted then the Dism command is not needed.
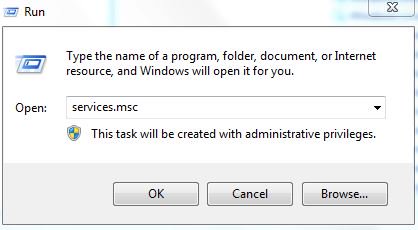
Step 4: After the clean up is done, close the command prompt. Now you can open the Run window by pressing Windows+R. Here search for services.msc and press Enter.
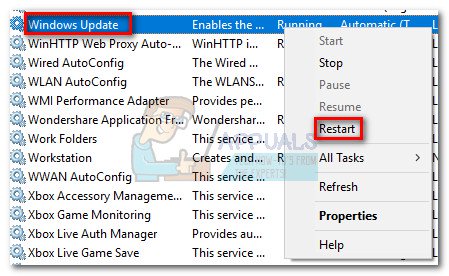
Step 5: This navigates to the services window. Here locate the Windows Update and right-click. Then select restart. After restarting, follow the same procedure with the Windows Module Installer.
Step 6: After restarting both the Windows, your error gets fixed.
Method 4: Manual reset of WU components
If all the methods were unsuccessful, then you can go for a manual reset of components. This is lengthy but is very effective. Here are the steps to follow.
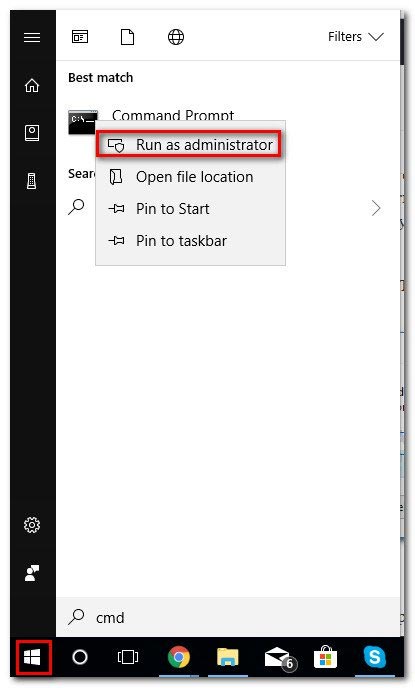
Step 1: Click Start and go to the command prompt. Then select Run as administrator.
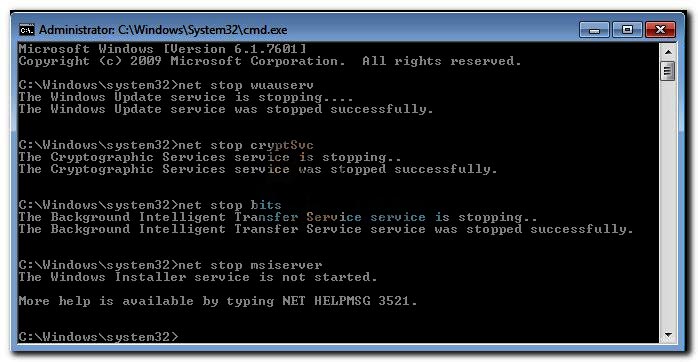
Step 2: Here you will stop the Cryptographic, MSI Installer, BITS, and Windows Update services. Now in the command prompt press, these commands are given here one by one and press Enter.
net stop wuauserv
net stop cryptSvc
net stop bits
net stop msiserver
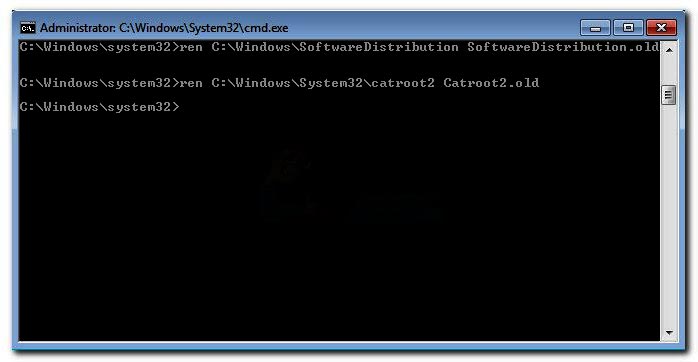
Step 3: After these services are disabled one by one, rename Cartoo2 and SoftwareDistribution folders. To do so type the following commands one by one in command prompt and press Enter.
ren C:\Windows\SoftwareDistribution SoftwareDistribution.old
ren C:\Windows\System32\catroot2 Catroot2.old
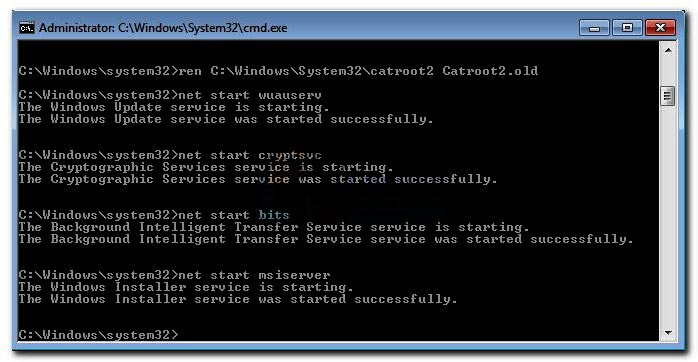
Step 4: Now restart all the services that were disabled using these commands.
net start wuauserv
net start cryptSvc
net start bits
net start msiserver
After entering one by one, click enter.
Step 5: Close command prompt and restart the computer.
Method 5: System restore
If there is an error in registry files and in OS, then a system restore will give you a complete solution.
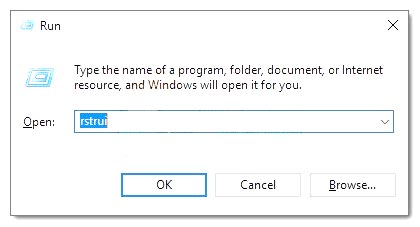
Step 1: Select Windows+R and open Run window. Here type rstrui and click Enter.
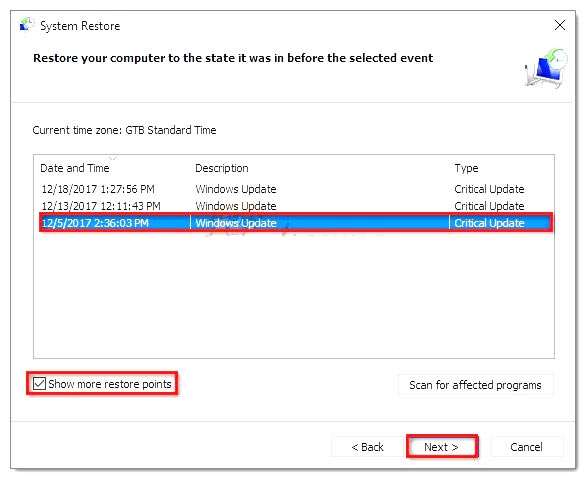
Step 2: Press Next and Tick the checkbox that says Show more restore points. Select one restore point here and click Next. Select one point which is prior to the time when the application started malfunctioning.
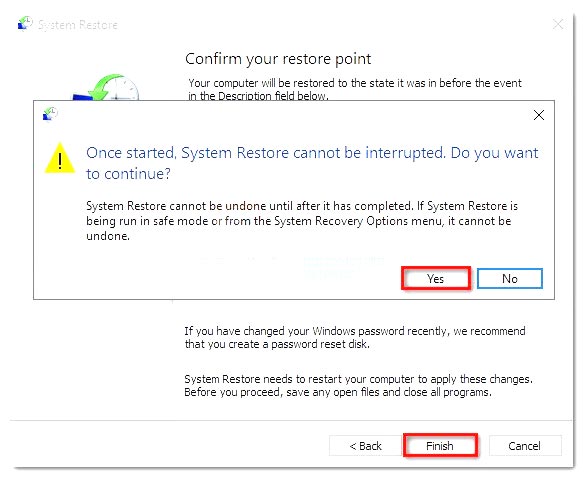
Step 3: Click Finish and then select Yes to begin the restore process. After it completes restart your computer.
Fixing error 0x80070490 on Windows 10
In Windows 10, the 0x80070490 stops you from accessing Windows updates and installations. As mentioned earlier, there are many other reasons with which this error is caused. Here, some effective methods are given in the simplest way to help you out. You can try these methods and use one of them that works the best for your issue. There are four methods given here to fix the error.
1. By disabling antivirus
You can disable the third-party antivirus software installed on the computer by visiting their website and searching how to disable. Now the software will not restrict the access to Windows Update and installs. You need not uninstall the software as it only checks installations and stops it if detects any threat. After disabling, you can restart your computer and check if the error is found. After installing the software or update you can enable the antivirus software.
2. Doing a system scan
In some cases, the system application scan can find all the threats and prompts if there is an update necessary. So some kind of threat or application maybe restricting the update with the error code 0x80070490. You can do a system scan by entering the command sfc /scannow on the command window. You can also run your antivirus software to finish a quick system scan. Now you can fix any threat and also fix the error code.
3. By synchronization
Another way of allowing updates is by synchronizing. Sometimes while using Windows Update, files need to be synchronized to get access. So when the needed files are not able to get synchronized or get located in the system, repair those files. After repairing them, restart your system and then begin with the installation process. This will fix the error.
4. Troubleshooting restoring PC / Windows Update
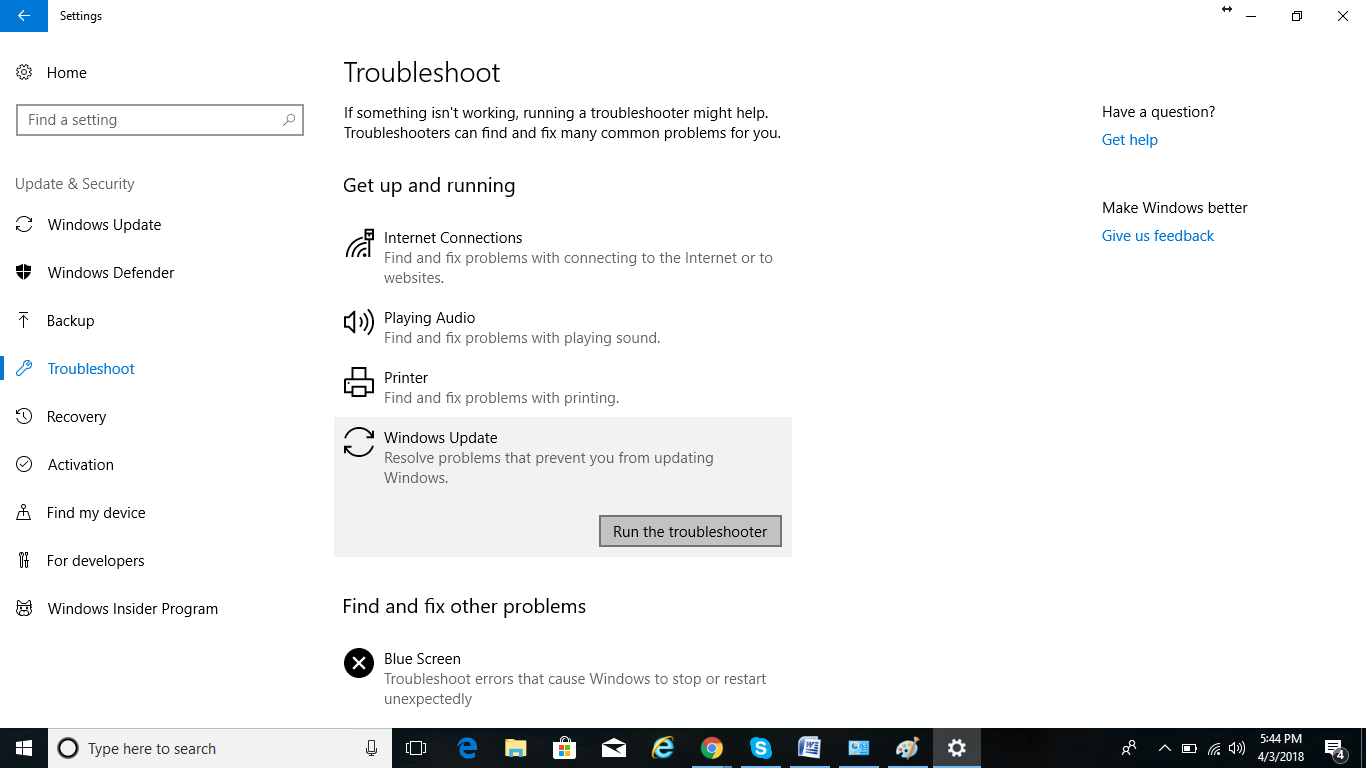
If any of these methods do not work, you can use the Windows 10 troubleshooter option to solve this issue. This allows you to repair a specific task or an application very easily and quickly. Here are the steps to troubleshoot the error within Windows.
Step 1: Go to Windows settings and then navigate to update and security. Here you can find an option for troubleshooting.
Step 2: Click Troubleshoot and then press Windows Update.
Step 3: Then run the troubleshoot program for Windows Update. This will access all the blocks or threats in the Windows Update and instantly gives you a solution.
Step 4: After finishing this you can restart the system. Then try starting with the update or installation process. The error gets fixed in this way.
These are the four methods in which you can fix the Windows Update error 0x80070490. If you own an Xbox console, then this error might occur. But these methods cannot work for such specific issues.

