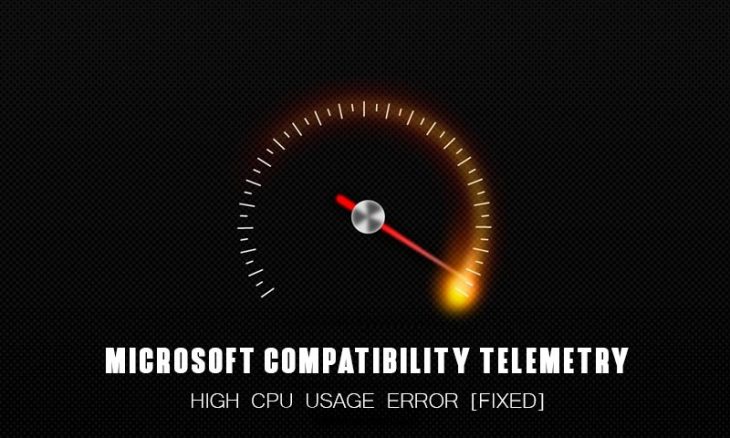
Is the CompatTelRunner.exe draining your system resources too much? Does your computer become extremely slow on boot? Check our expert’s guidance on Microsoft Compatibility Telemetry high CPU usage and fix the issue.
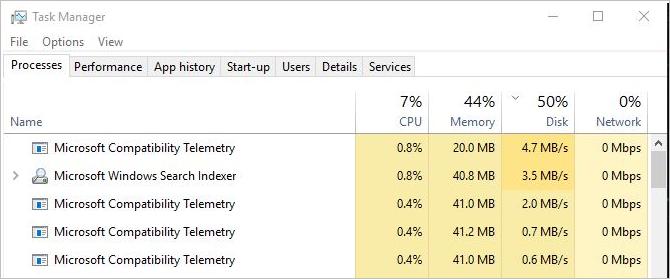
Many Windows 7 and Windows 10 users have reported about the CompatTelRunner.exe high Disk usage. This process automatically downloads updates for various applications and make your system rather network slow. Even some people have accused the CompatTelRunner.exe of being malware. You don’t have to worry as Microsoft Compatibility Telemetry is not malware; instead, it is a legitimate Microsoft tool used for scanning your disk regularly and checking the apps’ compatibility.
CompatTelRunner.exe diagnoses your system also, but it takes up lots of system resources while doing this. Also, it gets your PC ready for an update. But if you don’t want such services, you must disable this process. And the method of disabling it is a little bit tricky. That’s why we are here to help you out. So without wasting another minute go through our takes on CompatTelRunner.exe high CPU now.
How to fix Microsoft Compatibility Telemetry high CPU use?
We have provided the easiest method of fixing the CompatTelRunner.exe high Disk issue below. Check it out and try one by one.
Disable CompatTelRunner.exe File from Task Manager
You can simply disable the service from your Windows task manager and stop your computer from running slowly. This is one of the most effective ways to resolve this issue. Here is what you need to perform-
- Firstly, press and hold the Windows key and at the same time press R. It will launch the Run box
- A dialogue box will appear. Type in “taskschd.msc” without the quotes and hit the enter button
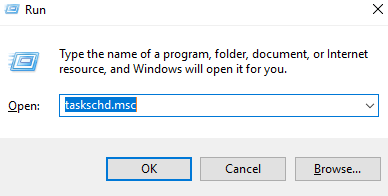
- This action will start the Task Scheduler and from the left pane window, expand the following
Task Scheduler Library > Microsoft > Windows option
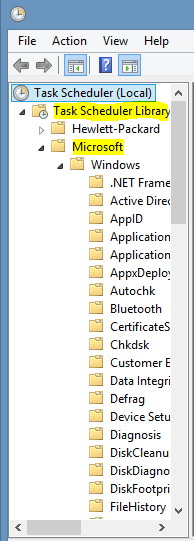
- Locate where is Application Experience and when you find it, click on it
- In this step, right-click on the Microsoft Compatibility Appraiser and click the Disable option
- After performing all the steps, restart your computer.
This method will work for sure, and your system will operate normally. In case you were having any problem performing the method, move on to the next solution.
You Should Delete Compatibility Telemetry with the Admin Access
If you don’t require this Microsoft Windows service, then you should delete the file with the administrator access. The file is not risky, but the service can be a little tricky. Whatever it is, follow these steps to discard CompatTelRunner.exe high Disk use issue from your system easily.
- First, sign in to your PC with the administrator access and press the Windows Logo Key + R together to launch the Run application
- In the dialogue box that appears, write C:\Windows\System32 and press Enter
- Inside the folder, you will find another folder named “exe“; right-click on it and open Properties
- Now, go to the Security tab and from there click on the Advanced button
- Next, from the Owner tab, click on the Edit button
- After selecting the Administrators option, click Apply and then OK
- After done, a notification will appear saying “…you will need to reopen this object…”; here you will have to select all the Properties windows opened and click OK
- Redo a right-click on the folder name and reopen Properties
- From the Security tab, open Advanced option
- From the Permissions tab, select your account to login to your computer. After that click on “Edit”
- Finally, choose the user account besides the option Full Control, click OK to proceed with the changes
Disable Microsoft Compatibility Telemetry from Group Policy Editor
You can use the group policy editor to disable the CompatTelRunner.exe program. Follow the steps below to use the Group Policy Editor,
- At first, press the Windows Logo Key + R to open the Run command on your system
- Then, type in the following command and hit the Enter button
Gpedit.msc
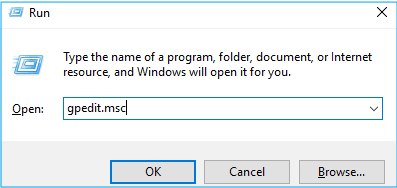
- Now as the Local Group Policy Editor opens click on Computer Configuration and then follow the path below, Administrative Templates> Windows Components> Data Collection and Preview Builds
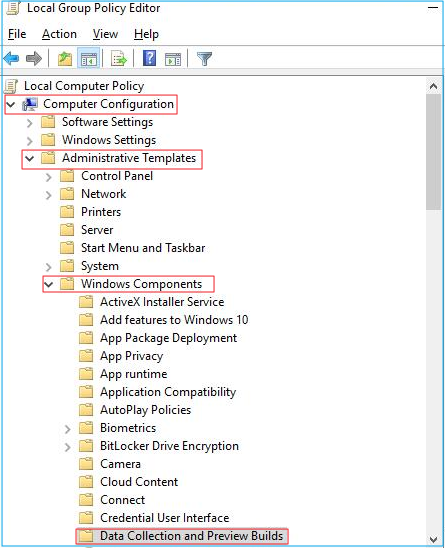
- Then, double-click on the Allow Telemetry tab
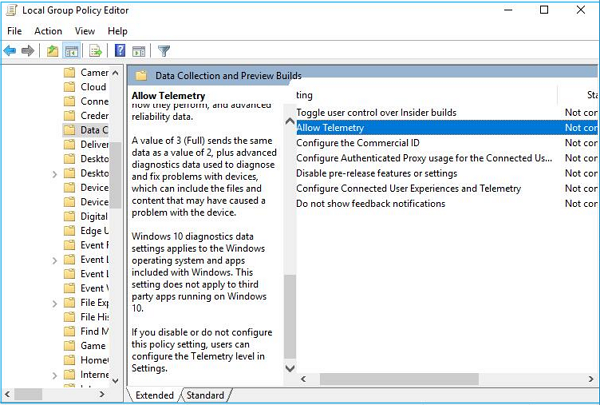
- Now, Select Disabled
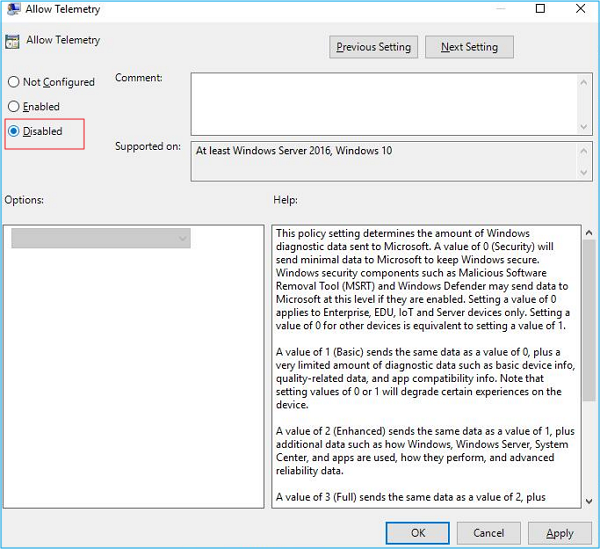
- Finally, click Apply and OK
The CompatTelRunner.exe program has been disabled successfully now you must not face any high CPU issue. There is another way following which you can easily disable the Compatibility Telemetry utility of your system.
Disable CompatTelRunner from Command Prompt
This is the most convenient way you can use to disable CompatTelRunner. Follow the steps here,
- At first, press the Windows key + R on your keyboard
- Then, as the Run command box opens type in ‘cmd‘. Since you need to open the Elevated Command Prompt with administrative rights don’t click on OK or press the Enter button
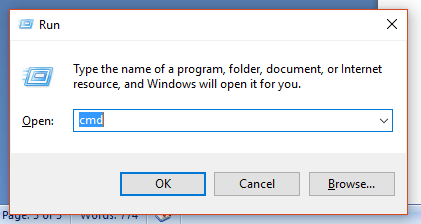
- Now, Press Ctrl + Shift + Enter from your keyboard at the same time to open Command Prompt as administrator
- As the Command Prompt opens copy and paste the following commands and hit the enter
sc delete DiagTrack sc delete dmwappushservice echo “” >
C:\\ProgramData\\Microsoft\\Diagnosis\\ETLLogs\\AutoLogger\\AutoLogger-Diagtrack-Listener.etl reg add
“HKLM\\SOFTWARE\\Policies\\Microsoft\\Windows\\DataCollection” /v AllowTelemetry /t REG_DWORD /d 0 /f
Wrap up
Anyway, Folks! Here we have come up with the full scoop of fixing Microsoft Compatibility Telemetry high CPU usage issue. If you face a problem while performing our solutions, let us know through the comment box. We will help you instantly. Also, share your opinion in the same box given below.

