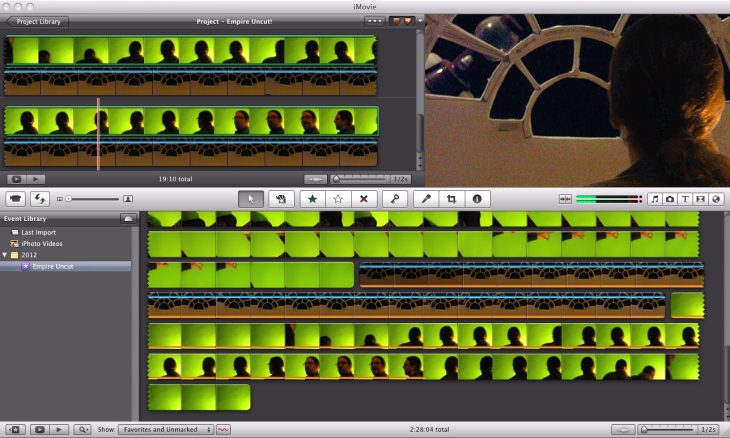
Video content is a massive source of income for many in the present times. And iMovie is a great tool for Apple adorers since they can add a plethora of elements to the video. Green screen is one of them. Let’s see how to use green screen on iMovie.
Green screen has multiple benefits for video makers and cinematographers. It can be used to incorporate a place even without physically being there. Not just that, many creators today use the green screen effect for review-based content. They align another video clip or image whilst talking about it.
If you also want to create video content with beautiful locations, learn how to use the green screen on iMovie. Bear in mind that using the green screen option can be activated only on iMovie videos or images captured with a green or blue background. Otherwise, there will be no use of learning how to use green screen on iMovie.
How To Use Green Screen On iMovie On iPhone or iPad
The procedure of iMovie green screen integration for iPhone/iPad and Mac is as different as night and day. So first, we’ll start with the procedure for the iPhone/iPad:
- Launch the iMovie app and open your movie project.
- Then add the video clip or an image you wish to use as background.
- You’ll see a white line (playhead). Drag the line to set it in accordance with your video’s length.
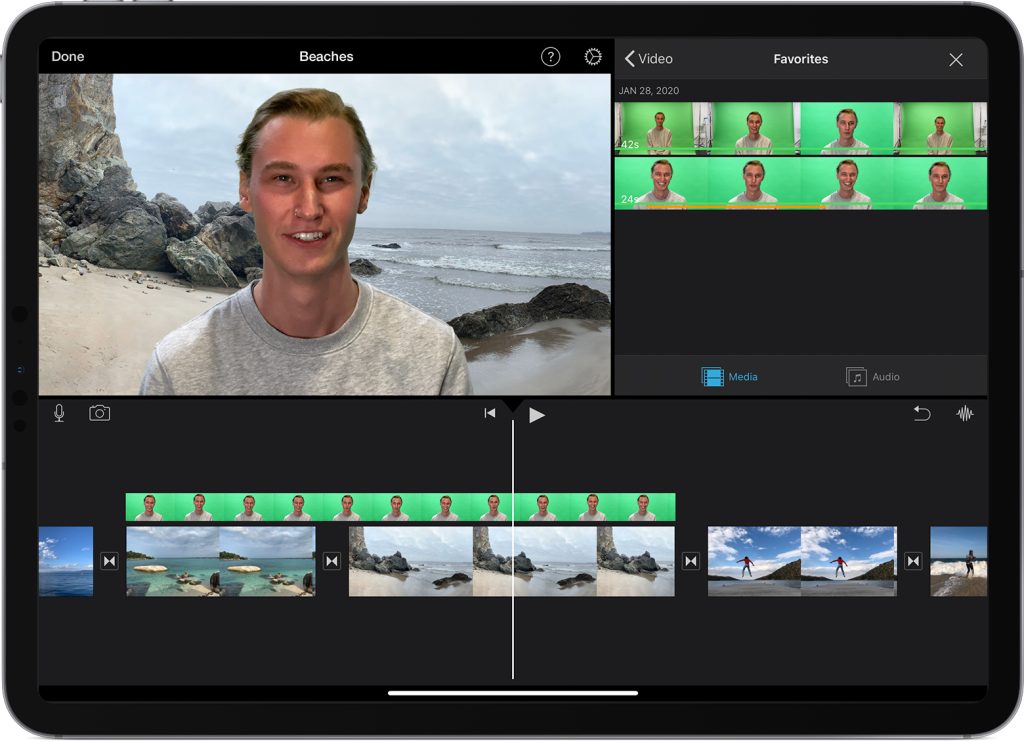
- Then tap on the ‘Add Media’ icon
 (plus sign) to choose a green screen background video for the iMovie project.
(plus sign) to choose a green screen background video for the iMovie project. - Select category and then pick the video.
- Tap on the three dots
 , and you’ll see a few options on your screen. Select the ‘Green/Blue Screen’ option. You’ll see the green screen video added above the previous video.
, and you’ll see a few options on your screen. Select the ‘Green/Blue Screen’ option. You’ll see the green screen video added above the previous video. - In the viewer, tap on the ‘Auto’ option. It’ll automatically remove the green or blue background from the screen and align your video with the chosen background.
- Trim the latter clip as per the former one to align them both together. While doing so, these two clips will move simultaneously since they are connected.
- To adjust the frame of the green screen further, tap on the video. Then on the two slider bars appearing at the top right corner, adjust the ‘Strength’ of the background.
- After that, tap on the Square box (right below the Strength option) to crop the video. Drag the corners and set the background as you want.
How To Use Green Screen On iMovie On Mac
Mac users need to follow the below-mentioned process for using the green screen on iMovie:
- Launch the iMovie app and open your movie project.
- Then add the video clip or an image you wish to use as background.
- Afterwards, add the green screen video clip right above the previously added clip in the timeline.
- Now trim the green screen video clip as per the length of the initially added video or image. While doing so, these two clips will move simultaneously since they are connected.
- In case you don’t see video control options, locate and click the ‘Video Overlay Settings’ tab/button
 right above the viewer. Once you hit this icon, a pop-up will appear on your screen.
right above the viewer. Once you hit this icon, a pop-up will appear on your screen. - Hit the ‘Green/Blue Screen’ option. You’ll see the background aligned with your iMovie project.
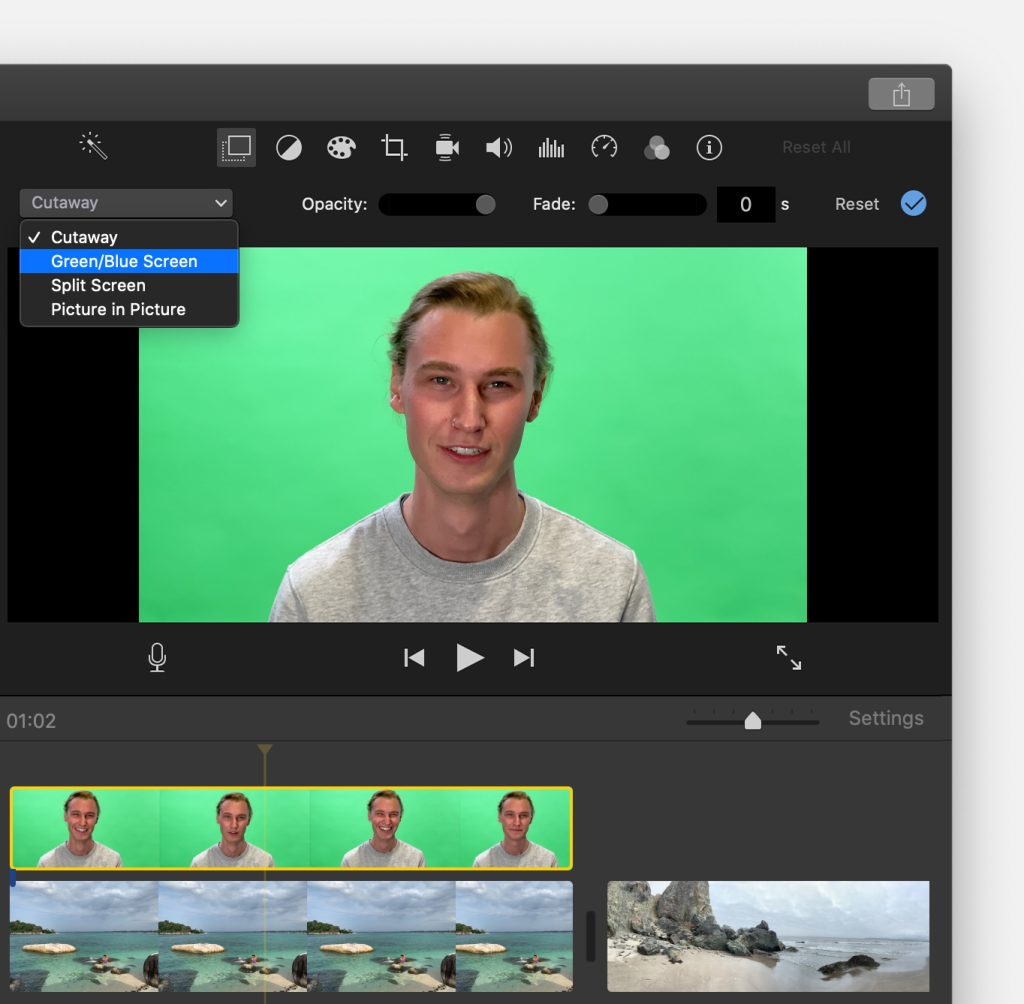
- To give the background your preferred changes, modify the settings in Video Overlay Settings
 . To Crop the green screen background, click the Square box
. To Crop the green screen background, click the Square box  . If you wish to change the transition, alter the ‘Softness’ controls. You can also mask the parts of the green screen background by simply clicking on the ‘Clean-Up’ tab/button
. If you wish to change the transition, alter the ‘Softness’ controls. You can also mask the parts of the green screen background by simply clicking on the ‘Clean-Up’ tab/button  and then dragging it across the video in the viewer.
and then dragging it across the video in the viewer.
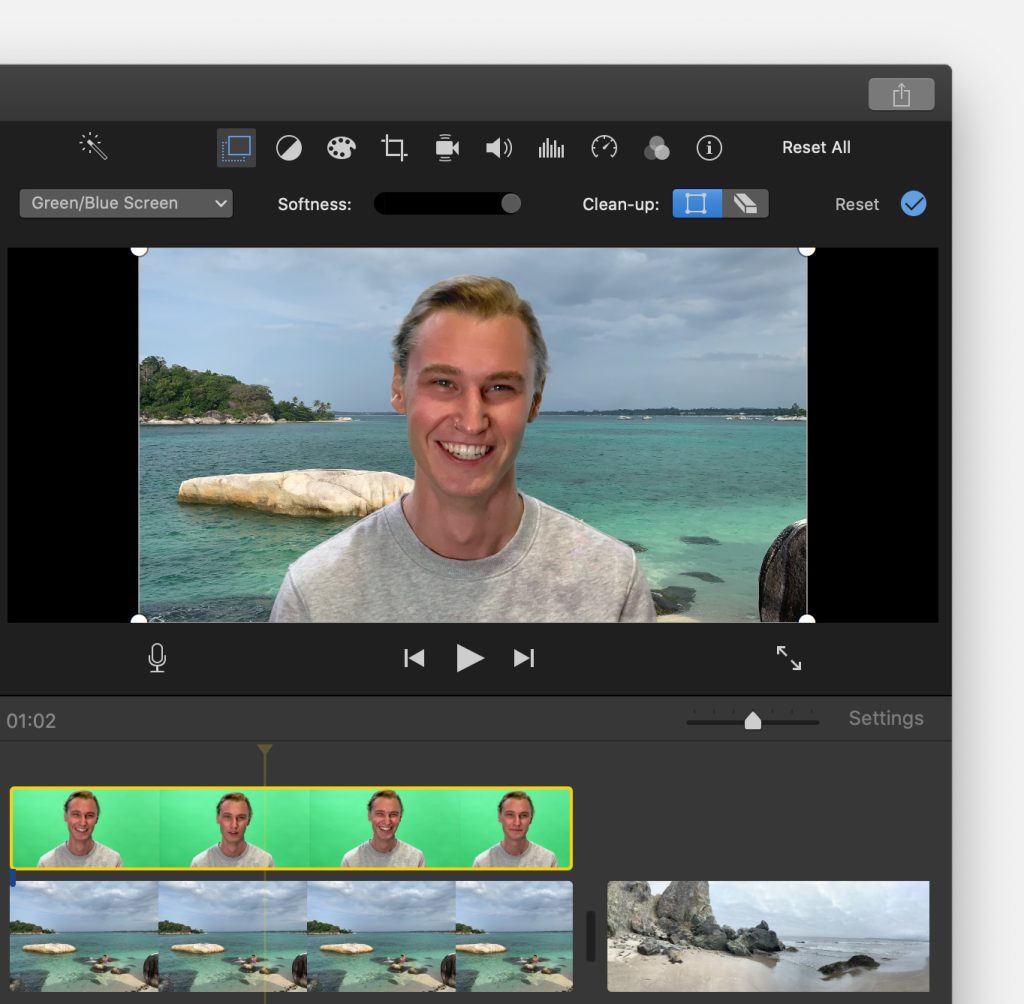
Wait! Wait! It’s not just over. There are certainly important areas that you must not neglect. Continue reading to discover more.
Bonus Tips
So far, we’ve talked through how to use green screen on iMovie. Now here are two tips to make your video project next level with iMovie.
1. How To Adjust Ken Burns On iMovie?
- Pick and tap/click the photo you wish to adjust Ken Burns for.
- To activate Ken Burns, tap/click on the Actions button/tab icon
 to activate the controllers in the viewer options.
to activate the controllers in the viewer options. - Tap/Click on the Start icon
 to set the photo in the frame, then pinch it to zoom in or out depending upon the area from where you want to remove the ken burns effects. Drag it to the image viewer.
to set the photo in the frame, then pinch it to zoom in or out depending upon the area from where you want to remove the ken burns effects. Drag it to the image viewer. - Once done, tap/click the End icon
 . Zoom in or out of the image and drag it to the image viewer.
. Zoom in or out of the image and drag it to the image viewer. - Tap/Click on the three squares icon
 to remove the ken burns effects.
to remove the ken burns effects.
2. How To Add Filters To iMovie?
You can add filters to a certain clip of the iMovie and to the entire video clip as well. Well, procedures for both are stated below:
For Entire Video
- Open your iMovie project.
- Tap/Click on the Project Settings icon
 (gear-like icon), and choose a filter.
(gear-like icon), and choose a filter. - Tap ‘Done.’
Wasn’t that simple? Okay, bear in mind that the chosen filter will be applied to the entire video except for the photos and images.
For A Specific Clip Segment
- In the timeline, tap/click on the video clip to which you wish to add filters.
- Then tap/click on the Filters button/tab
 and select the filter you wish to apply to that particular clip. You can preview it in the viewer.
and select the filter you wish to apply to that particular clip. You can preview it in the viewer.
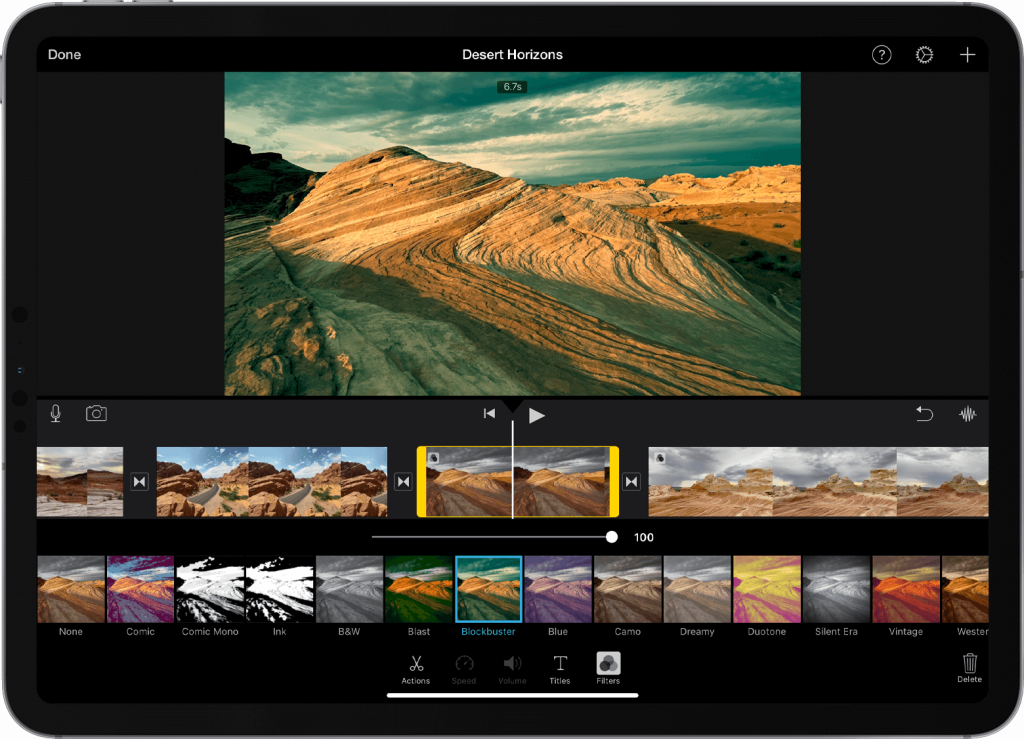
- Once you’re content with the filter effect, tap/click outside the filter. It’ll get applied. In case you change your mind and don’t want any filter, select ‘None.’
iMovie is one among the most used video editing platforms. It proffers a plethora of features that can amp up the entire video project. And the green screen is one of them. The above article has stated how to use green screen on iMovie. So make sure to utilize it to its full potential.
• Content Writer at Mind Mingles
• Has presented her work in International Conference On Guru Nanak Dev Ji: Life, Philosophy and Legacy held at Mata Sundri College For Women and was awarded the title of “Best Paper Presenter” under College Student Category for the same (Dated: 27th and 28th September, 2019)
• Has a strong grip over creating interesting, unique and informative content pieces for a wide range of niches.
• A firm believer that words have an impact.

