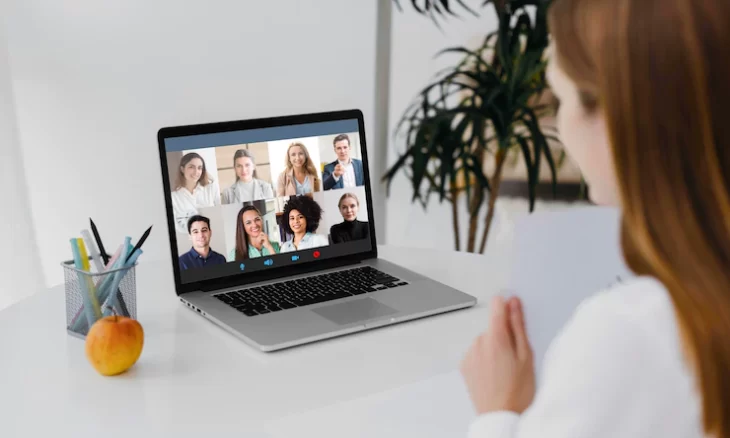
Virtual meetings weren’t this good prior to the launch of the Zoom app. It has eased the pain of flexibility through its features like the present screen, mute, etc. And one of the greatest leaps that was exactly what the whole work from home squad was looking for is now available in the Zoom- Blurred Background. Yes, now you can present yourself in a meeting even if your siblings are fighting behind (don’t forget to mute) or if your room is a total mess. Want to learn how to blur background in Zoom? Read through the article to learn about that.
In order to reap the benefits of the Blur Background feature of Zoom, all you need is to install the latest version of Zoom Desktop Client, 5.5.0 or more upgraded version of Windows/ macOS, 5.7.6 or more upgraded version of Linux, and 5.6.6 or more upgraded version of Android or iOS device.
Also, I’ll tell you about an alternate solution at the end of the article, so make sure to give this a read. Before we proceed on how to blur background in Zoom, let’s see what major requirements you’ll be needing for this…..
MAJOR REQUIREMENTS
- Make sure your system or cell phone is compatible in order to access new add-ons or features of the app.
- Download the latest version of the Zoom app and update it with time. To Update the Zoom App, follow these below-listed simple steps:
- Launch the app and sign in to your account.
- Click on your Profile Picture.
- Scroll down a little, and you’ll discover the option of ‘Check for Updates,’ click on it.
- Zoom Desktop Client: It needs to be installed beforehand. Get more insights on the Zoom desktop client here.
- Virtual Background: In case you don’t have the Virtual Background tab in your desktop client, then enable it on the Zoom portal, sign out of your Zoom desktop client account, and sign in again.
HOW TO BLUR BACKGROUND IN ZOOM ON WINDOWS/macOS/LINUX
Prior To A Meeting:
Putting background blur before or prior to a meeting is the best alternative to keep things in line. Here’s how you can do so-
1. Open and sign in to Zoom Desktop Client or Zoom Account.
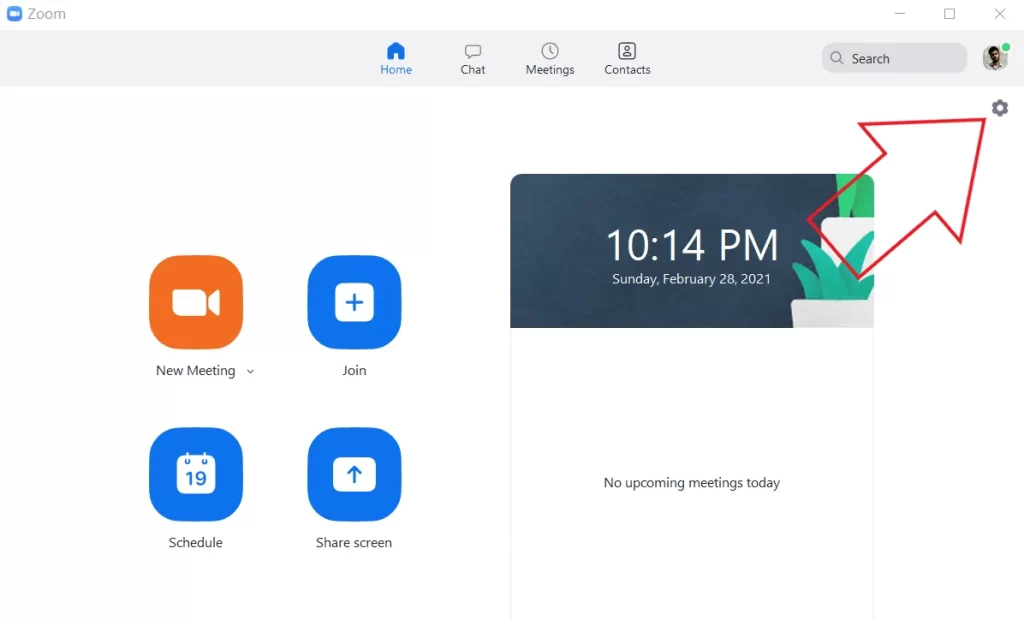
2. On the top right corner, you’ll locate your Profile Picture, click on it and then go to the ![]() Settings icon.
Settings icon.
3. Click on Background & Filters option.
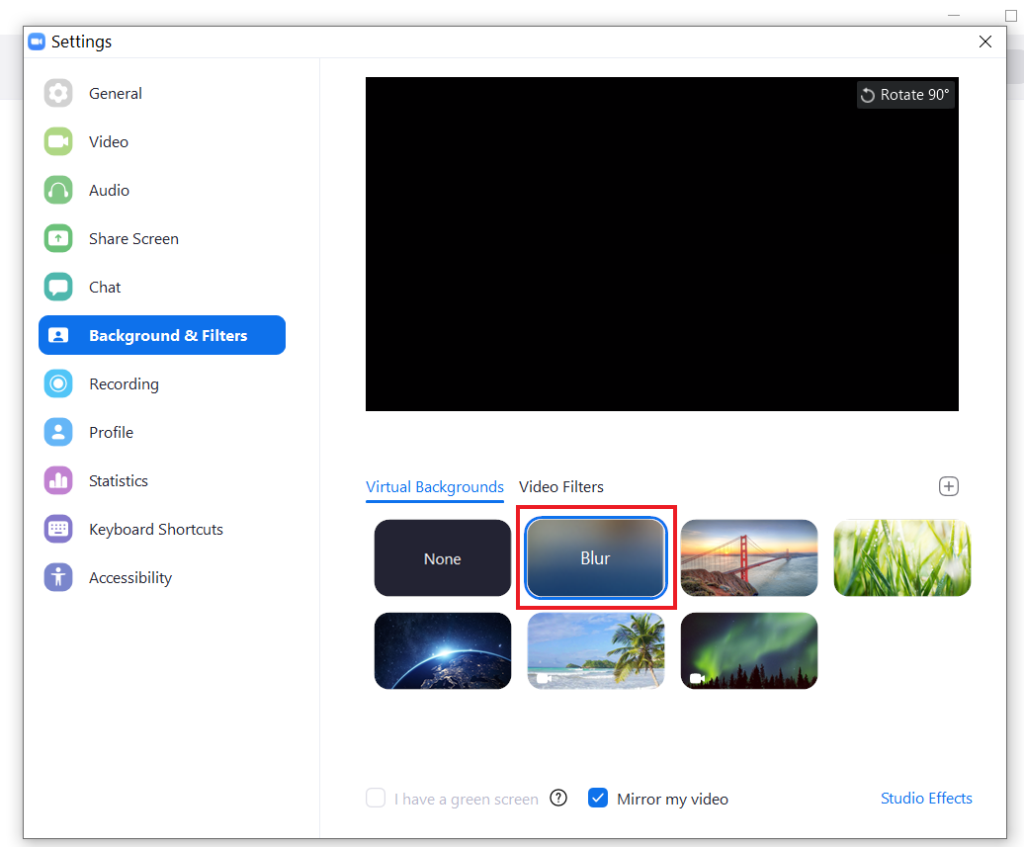
4. At the bottom, towards the right, you’ll see a few options. Choose the Blur option simply by tapping on it.
And you are done! It will blur your background beside you.
During A Meeting:
There can be moments when you reach for your system just on time; maybe you thought inviting your friends over for a late-night party won’t stop you from getting up early. So even then, you can hide the scenario from behind while the meeting is going on.
1. Once you’ve joined the meeting, find an icon ![]() (an upward arrow or inverted V) on the left side of the screen, at the bottom. If it’s not visible, you can try moving the cursor or mouse.
(an upward arrow or inverted V) on the left side of the screen, at the bottom. If it’s not visible, you can try moving the cursor or mouse.
2. Click or tap on the Blur My Background option, and you’re all set to go for the meeting.
Virtual meetings would be quite easy now.
HOW TO BLUR BACKGROUND IN ZOOM ON ANDROID OR iOS SUPPORTED DEVICES
1. Tap on the Zoom App and sign in so as to join the meeting.
2. Now you need to tap on the ‘More’ icon ![]() (three dots). You’ll find it at the bottom of your phone’s screen towards the extreme right. If you’re having trouble locating it, try tapping anywhere on the phone’s screen.
(three dots). You’ll find it at the bottom of your phone’s screen towards the extreme right. If you’re having trouble locating it, try tapping anywhere on the phone’s screen.
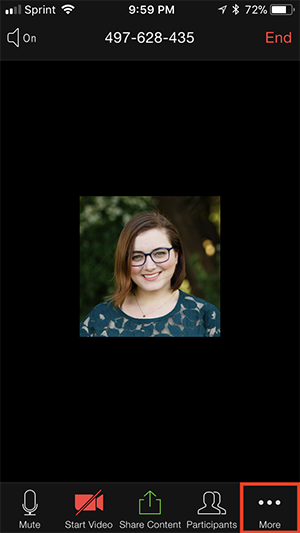
3. If you have an Android device, you’ll need to tap on the Virtual Background option. On the other hand, iOS users need to tap on Background Filters.
4. Lastly, tap on the Blur option.
And your background will get blurred.
GO THIS WAY- THE ALTERNATE WAY TO BLUR THE BACKGROUND IN ZOOM
There’s also a different approach that can give you the same results. Yes, you read that right! Following this way, you can upload an image of an already blurred background by making use of Zoom’s Virtual Background feature, which will provide the same effects as if you’ve blurred the background. The bright side of this (Virtual Background) feature is that it allows the user to set the background with and without a green screen as well. So here’s you go:
- To get started with this, you first need to take a picture of your background with your phone’s camera, webcam, or any camera app compatible with your system.
Make sure to click a picture of the background from where you’ll actually attend the meeting or call. Also, take it from the same level as your webcam so as to have an equal level.
- Now blur the picture using any photo editing app or any online tool, save and download it.
- The final part is to upload and set the blurred image as background using the Virtual Background option. Let’s learn how to blur background in Zoom using Virtual Background opinion on different devices…..
On Windows/macOS
1. Simply sign in to your Zoom Desktop Client on your system.
2. Click on the Profile Picture on the top right corner of the screen.
3. Go to Settings.
4. Select Background And Filters.
5. Click the icon ![]() (it looks like a plus sign), and select the Add Image option.
(it looks like a plus sign), and select the Add Image option.
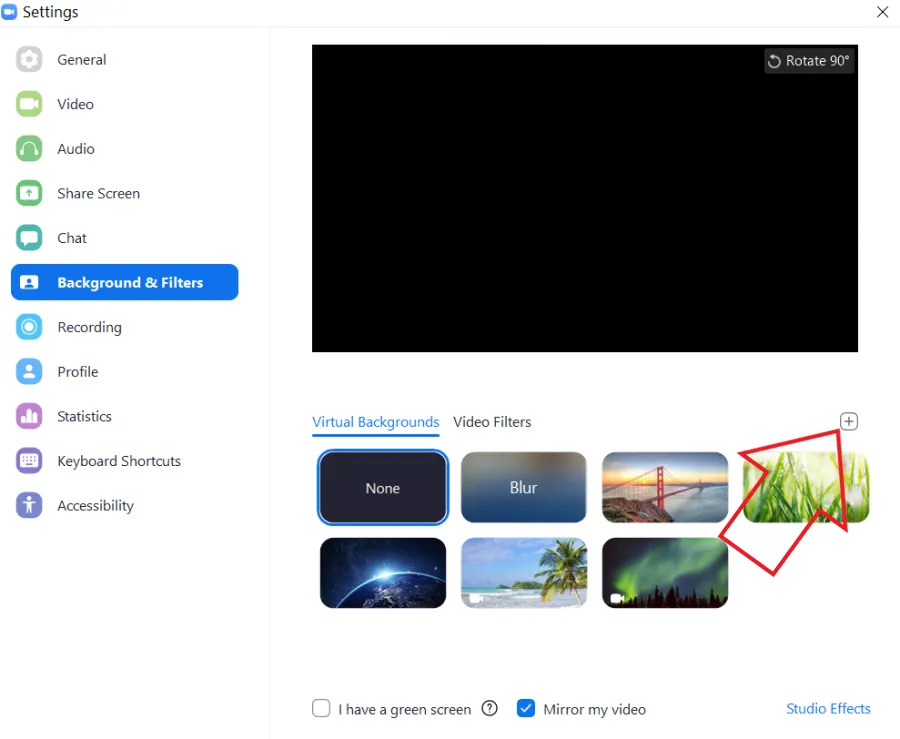
6. Now select the image that you just edited for uploading as the background. You might need to download the Virtual Background Package once for this.
NOTE: As mentioned earlier in this article, one can also upload an image edited using a green screen if they possess the physical set-up. In that case, just check or tick on the “I have a green screen” option appearing at the bottom of the screen. Nevertheless, a simple image will do the trick just as appropriately as you need it. If your system is not compatible with the green screen feature, it’ll show the error.
On Linux
1. Simply sign in to your Zoom Desktop Client on your system.
2. Go to Settings.
3. Select the Virtual Background option.
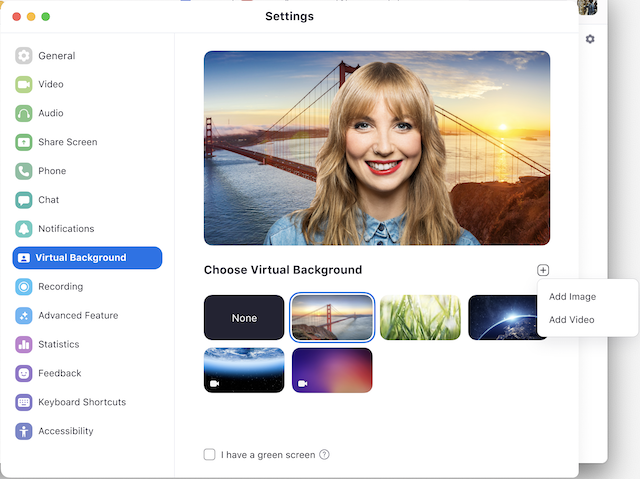
4. Choose from the given options or upload the image you wish to set as the virtual background by simply clicking on ![]() (plus icon) and then selecting the Add Media option.
(plus icon) and then selecting the Add Media option.
On Android or iOS Device
- Simply launch (or open) and sign into the Zoom app.
- During an ongoing meeting or call, click on the
 (More) icon.
(More) icon. - Go to Background And Effects.
- Just pick any background from the given options; otherwise, click on the plus sign icon and upload an image of your choice.
- Once done, click on Close to proceed to the meeting.
If you wish to reset the background to normal at any point in time, simply go to the Virtual Background option and select None.
You can also add videos using the Virtual Background options and video filters using Background & Filters menu.
Zoom’s blur background feature can help you attend the meetings without fretting about what’s going on in your surroundings. The above article has listed the ways on how to blur background in Zoom for your ease. Give it a shot, and let me know how it went for you in the comment section.
• Content Writer at Mind Mingles
• Has presented her work in International Conference On Guru Nanak Dev Ji: Life, Philosophy and Legacy held at Mata Sundri College For Women and was awarded the title of “Best Paper Presenter” under College Student Category for the same (Dated: 27th and 28th September, 2019)
• Has a strong grip over creating interesting, unique and informative content pieces for a wide range of niches.
• A firm believer that words have an impact.

