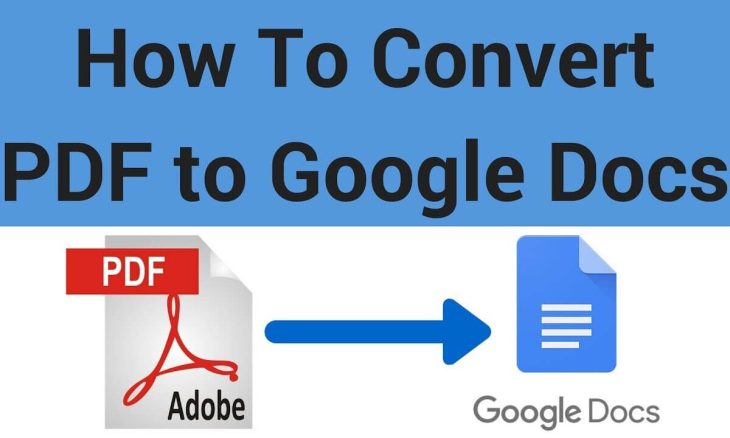
Today, Google Docs has become an inevitable tool for everyone, from students to professionals. It eases the hefts of saving an edited document after every single alteration. But its functionality has surpassed such basic horizons. In fact, Google Docs allows one to edit other file formats, like PDF, JPEG, PNG, and GIF. Our topic of discussion for today revolves around how to turn a PDF into a Google Doc.
PDFs are quite a useful format for many purposes. But when you’ve to make alterations to a PDF file, you need it in an editable mode. Surveys, certificates, or job applications that come in PDF format have to be edited for responses. Moreover, a PDF file also has to be edited to rectify any mistakes in it. And a Google Doc is the most cheesy way to do this.
Certain conditions must be fulfilled to convert a PDF into a Google Doc. Let’s discuss them first.
Criteria For Converting A PDF Into A Google Doc
Keep these specifications in mind for converting a PDF into Google Docs:
Text-Related Specifications:
- Text resolution has to be at least 10 pixels high.
- Simple fonts like Arial or Times New Roman must be used.
- Page orientation must be right-side up. You have to rotate and adjust them before the conversion process.
Image-Related Specifications:
- The size of the image file must not exceed 2 MB.
- The image must be sharp, bright, and clear in contrast.
- Image orientation has to be right-side up. You have to rotate and adjust them before starting with the conversion process.
How To Turn A PDF Into A Google Doc
Foremostly, know that the formatting of a PDF File will get hampered if it is transformed into a Google Doc directly. To resolve this issue, the PDF File must be converted into a Word File first. This way, you’ll be able to save the original formatting.
How To Turn A PDF Into A Google Doc Without Loss Of Formatting
Above all, a PDF file must first be converted into a word file. This is so because transforming the original PDF file directly into google docs can result in a loss of formatting. So here is a cut-out straight way to avoid it:
- Log into your Google Account.
- Download Microsoft Word from the play store and sign-up.
- Once you’re done with sign-up on Microsoft Word, tap/click on the ‘Open’ tab/button, then find and pull your PDF File to open it.
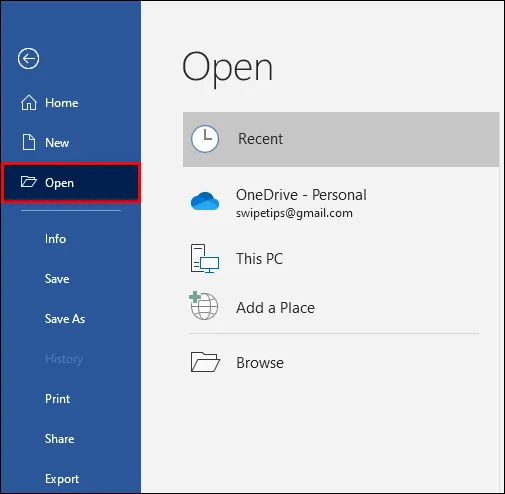
- You’ll see a pop-up on the screen which reads that your file will be converted into an editable word document. Tap/Click on ‘OK.’ Bear in mind that the conversion process can take a few minutes to hours. The time frame depends upon the size and elements of the PDF File.
- Now go to the Files icon in the main menu and click on ‘Save As.’
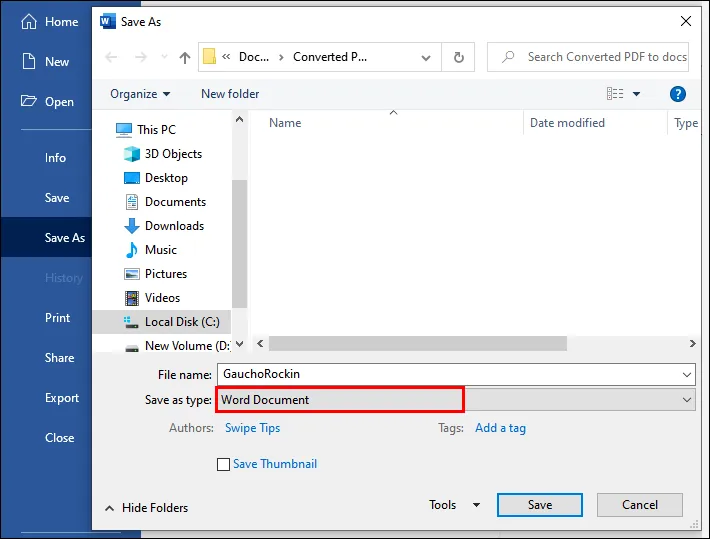
- Tap/Click on the drop-down box and save the file in Word Document format. Here you might need to Enable Editing again.
- Open Google Drive and upload the word document there. Tap/Click on ‘New,’ then tap/click on ‘File Upload.’ Locate and select your desired word document and hit the ‘Open’ option.
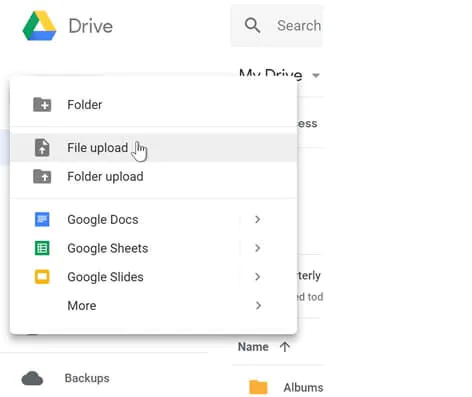
- Thereafter, you’ll see the upload notification in progress in the lower-right corner of the screen.
- Click on the file name and open it.
- The next step is to save it. To do so, go to the ‘File’ tab in the upper menu. Select ‘Save As Google Docs.’ A new file will be generated.
You’ll get an editable draft with the same formatting as of the original file.
How To Turn A PDF Into A Google Doc Without Using A Word File
If formatting is not a matter of concern for you, there is no need to transfer PDF into a Word file. Just save the PDF File and directly pull/upload it to Google Drive. In order to turn a PDF into a google doc without using a word file, you need to repeat the entire above-mentioned process except for Steps 2 to 6.
How To Turn An Image Into Google Docs
- Log into your Google Account and go to Google Drive.
- Browse the image file in the location where it was saved, be it Recents, Computers, or Shared With Me.
- Right-click on the image file and go to the ‘Open With’ option.
- Then select ‘Google Docs.’
After this, your image will get converted into google docs. However, the formatting might not be in parity with that of the original image file. This is so because Google Docs doesn’t detect columns, tables, lists, footnotes, and endnotes.
Bonus Tip: How To Convert A Google Doc Back Into A PDF File
Now that you know how to turn a PDF into a Google Doc, you must know how to convert it back into its original form.
- For this, open the Google Doc you wish to turn back into a PDF File.
- Go to ‘File.’
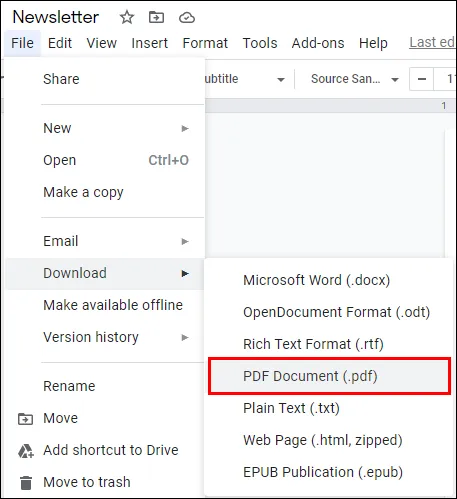
- Hit the ‘Download’ option and then hit the ‘PDF Document’ option.
You can also share the doc as a PDF attachment via mail. Go to ‘File,’ and Email the doc as an attachment.
Tricks To Be A Pro At Converting Files Into Google Docs
Here are a few tricks you must know if you’ve learned how to turn a PDF into a Google Doc and excel at it:
1. Try On A Less Important File First
For one thing, you must not directly proceed to convert an important file into a google doc. Firstly, do the experimentation with a file that is not significant. This way, you’ll be certain of not repeating the mistakes on the actual file.
2. Save A Copy Of The Original File
In case you’re in a hurry and don’t have time for the experiments, save a copy of the original file safely. Even if something goes wrong, you’ll have the copy with intact formatting to use.
3. Format Smartly
There are certain elements that google docs does not identify while formatting, for instance- lists. That’s why one must pay attention to the formatting in advance. Then cut out such elements that can’t be formatted in the doc. This way, you’ll not get perplexed and save a lot of time.
Google Docs is a pretty helpful tool when it comes to converting PDF or some other formats into editable drafts. The above article discusses how to turn a PDF into a Google Doc and tricks to make it easy-peasy.
Do mention in the comment section how easy it was learning how to turn a PDF into a Google Doc.
• Content Writer at Mind Mingles
• Has presented her work in International Conference On Guru Nanak Dev Ji: Life, Philosophy and Legacy held at Mata Sundri College For Women and was awarded the title of “Best Paper Presenter” under College Student Category for the same (Dated: 27th and 28th September, 2019)
• Has a strong grip over creating interesting, unique and informative content pieces for a wide range of niches.
• A firm believer that words have an impact.

