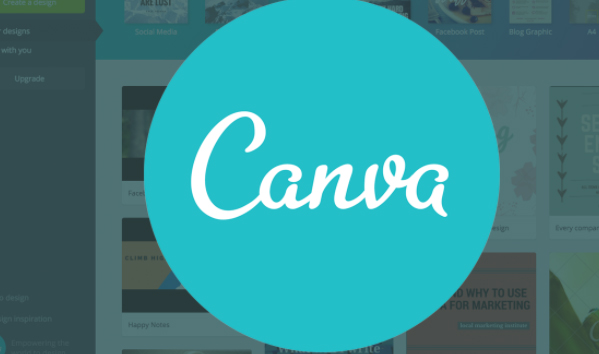
Canva is an amazing tool for photo and video editing. Billions of people use it to get avant-garde professionalism in their visual content. That being said, it provides the optimum way to eliminate the unwanted background in just a few steps. Read through this article if you want to know how to remove background in Canva.
After learning how to remove background in Canva, you’ll be able to alter a plethora of images for the background. You can simply use the image without background or add an entirely distinctive background to it. For removing background in Canva, you require either of the below-mentioned accounts:
- Canva Pro
- Canva Enterprise
- Canva Nonprofit Users or
- Canva Education
How To Remove Background In Canva On Desktop?
If you have one of the above-listed Canva accounts, this is how to remove background in Canva on desktop:
You can remove the background of an image very easily, be it an imported image or a selected one from the Canva image gallery.
1. Go to the uploaded image or pick the one from the image library.
2. Locate the ‘Edit Image’ option in the toolbar on the dashboard’s top.
3. Click on the ‘BG Remover’ on the left side panel. Yes, you can also call it Background Remover.
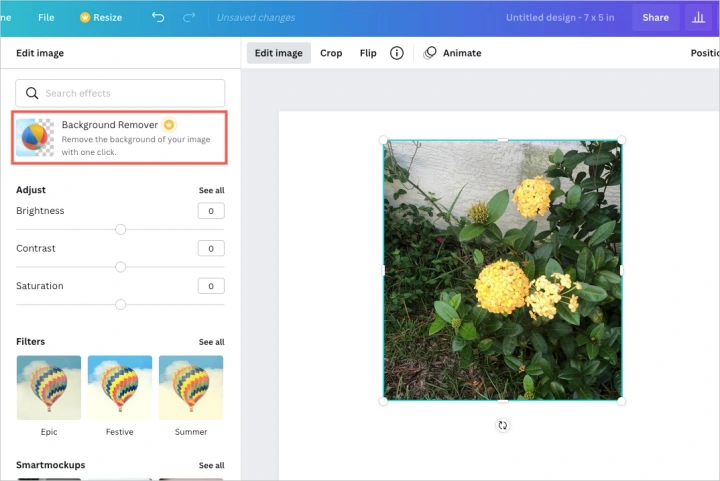
4. Then click on the ‘Erase’ option (If you can’t find this option, then scroll down to the last section of this article).
5. Lastly, click on ‘Apply’ to save the changes effectively.
And done, your background would now be gone.
If you wish to get the whole background or some parts of the image back, this article has covered you for that too.
- For this, you first need to repeat the first three steps mentioned above.
- So once done with clicking the ‘BG Remover’ option, you can select the ‘Restore’ brush to regain the portion of the image that was mistakenly removed during the process.
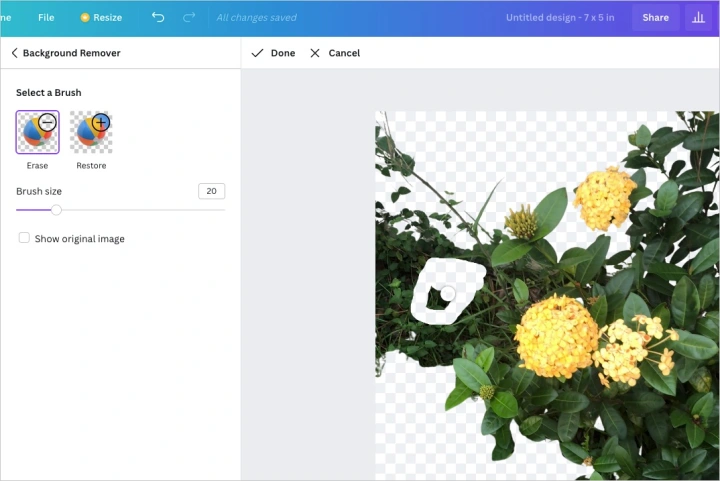
- Using the sliders, you can alter the brush size. Simply drag the slider towards the left to shrink down the brush size. If you need to increase the size of the brush, drag the sliders toward the right.
- After restoring the extracted portions or the whole image, click on the ‘Done’ option, which will be resembled by the tick appearing in the toolbar at the top.
- Finally, hit the Apply button so as to ensure that the changes get saved.
Using the same method, you can also wipe off the other unwanted portions of the image background if they weren’t completely extracted during the process. The only difference here is selecting the ‘Erase’ brush instead of the ‘Restore’ brush. You already guessed it, right?
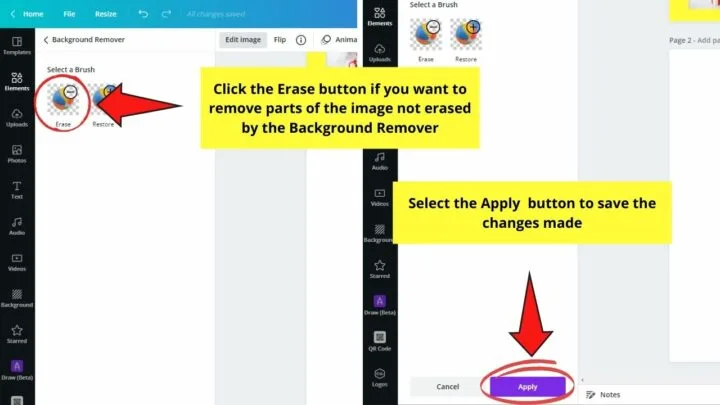
NOTE: At times, the need to compare the original image with the altered one might arise. For such times, Canva has provided the users with the ‘Show Original Image’ option while editing the image.
Did you know with Canva, it’s plausible to remove the background of 500 images in 24 hours? Well, now you do.
How To Remove Background In Canva On Mobile?
In case you’re accessing Canva on the go, you must understand how to remove background in Canva on a cell phone.
1. Firstly, tap and open the image for which you want to remove the background.
2. Now, locate and tap on the ‘Effects’ option in the toolbar below the editor.
3. Tap on the ‘BG Remover’ option.
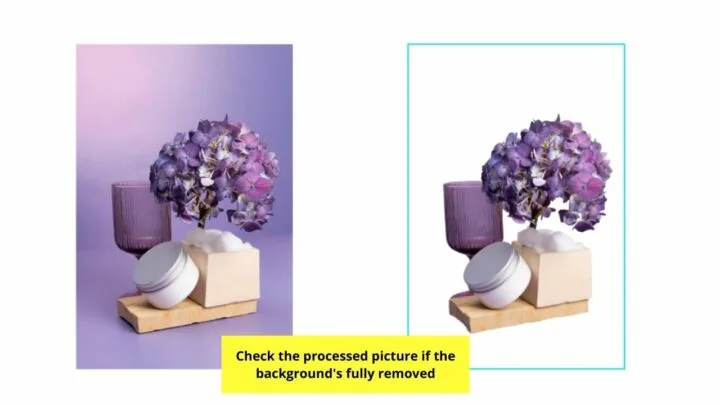
The background would be removed from the image.
How To Add Transparent Or White Background In Canva?
This is another feature of Canva that can help you get a plain white or transparent background. No doubt, playing with colours is the first and foremost experimentation on Canva, but a simple white background is an optimum choice for a plethora of reasons.
1. To do so, you first need to delete the existing background of an image. For this, select the background and then click on the ‘trash icon’ on the toolbar.
2. Now, click on the ‘Download’ option. In case the option isn’t visible, Canva suggests going to the three dots icon (…) and then finding the option.
3. In the dropdown box, select the file type as PNG.
4. In the checkbox, tick or check the ‘Transparent Background’ option.
5. While working around multiple pages, select the individual pages from the dropdown list.
6. Click on the ‘Done’ option.
7. In order to download the watermark or get the premium elements licensed, click on the ‘Premium Elements’ option.
8. Lastly, you need to click on the ‘Download’ or ‘Pay and Download’ option.
What Problems Do People Encounter While Removing Background In Canva?
While you would be trying your hands around how to remove background in Canva, you might come across some problems. For instance, you might not be able to locate the ‘BG Remover’ option. In such a case, you can head over to the Edit Image gallery and then try locating the option there.
Another issue that people usually face is that sometimes the image gets removed without needing to click on the ‘Erase’ option. In that case, if you get the desired results just by clicking the ‘BG Remover’ option, even that is fine.
• Content Writer at Mind Mingles
• Has presented her work in International Conference On Guru Nanak Dev Ji: Life, Philosophy and Legacy held at Mata Sundri College For Women and was awarded the title of “Best Paper Presenter” under College Student Category for the same (Dated: 27th and 28th September, 2019)
• Has a strong grip over creating interesting, unique and informative content pieces for a wide range of niches.
• A firm believer that words have an impact.

