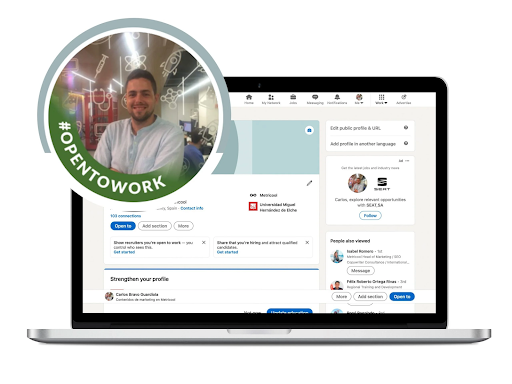
LinkedIn is a hub for all professional connections. You can find a lot of people from your field whom you can share your ideas, opinions, and insights with. You can open yourself to the possibility of being recruited to your dream company. However, your interests may fluctuate for different reasons, according to which a quick update on your LinkedIn profile is much needed. So here’s what you need to know on how to remove open to work on LinkedIn.
Linkedin Overview:
LinkedIn expands its limits to providing scopes and opportunities for both recruiters and potential employees as well as clients, boosting the functioning of many fields in this one platform combined. Considering LinkedIn as the social media for professionals, consistency is key on the platform to open doors to new accomplishments.So, when you’re in one field, you have to make an update. This will require you to change the frame on your LinkedIn profile.
When you’re actively looking for work or a job, the frame on your profile photo displays “open to work”; informing potential recruiters to go through your profile. But when you’re hired, it’s important to make another update and change the frame to prevent notifications from dropping in.
How To Remove Open To Work On Linkedin
To go about this solvable issue, this article will tackle two scenarios, PC or laptop and smartphone or mobile. So whatever device you might have, there is a solution to the issue of how to remove open to work on LinkedIn.
The latter case uses an app so if you’ve been using the browser, try out the application on your mobile or smartphone. It just makes things a lot more convenient when you have to make an update or post something on the go.
Using A Laptop Or PC:
Tackle your privacy settings before you can make any other changes. Privacy settings mainly let you choose who else can see the “Open To Work” on your profile instead of letting all of LinkedIn see it. It could be any group or specific community or people who will be able to see it.
Step 1:
Login to your LinkedIn profile or LinkedIn account on your PC via browser.
Step 2:
A menu should open. On the top-right corner of the homepage will be an option saying “Me.” click on it, which will give access to a pop-up profile of yours right away.
Step 3:
Once that’s done, click on “view profile.” That will redirect you to your profile page. As an alternative, you can click on your profile picture directly to lead to your profile page, where you can view and edit your profile.
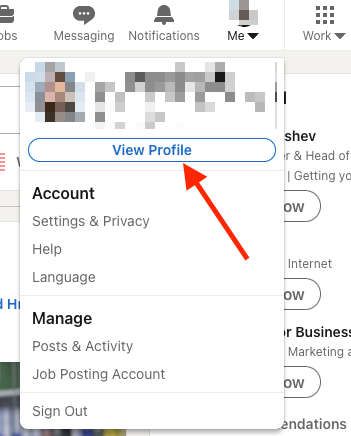
Step 4:
Click on your profile photo again and click on the “frames” option underneath.
Step 5:
There will be a couple of frames, including “#opentowork.” you can choose “original” to remove it and then click apply.
Step 6:
Selecting “Remove ‘Open to Work’ from your profile” will remove the feature altogether from your LinkedIn profile. However, if you select “Share ‘Open to Work’ with Recruiters Only,” it will be available only to employers and not to other contacts.
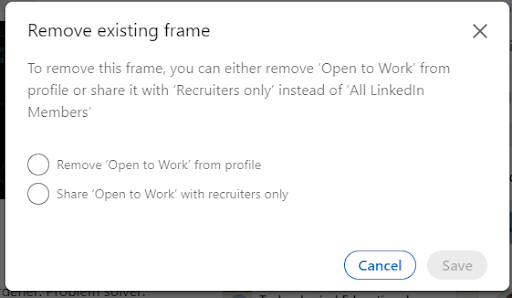
Step 7:
Make a choice and click “save.”
How To Remove Open To Work On Linkedin: Using A Smartphone Or Mobile:
Making changes using the app is similar but different in the aspect of convenience. You can make certain changes to your profile anywhere or on the go.

Step 1:
Open the LinkedIn app on your device.
Step 2:
On the top-left corner of the homepage will be an option saying “Me.” click on it, which will give access to a pop-up profile of yours right away.
Step 4:
As an alternative, just click on your profile to be redirected to your profile page.
Step 5:
Click or tap on the profile picture, and a menu will pop up at the bottom asking either to view or to add frames to your profile. Click or tap on “add frames.”
Step 6:
Select the frame you want to add to your profile picture or photo. If it’s on “#opentowork,” select original and tap or click on apply.
Step 7:
A pop-up appears, giving you the option of eliminating the feature or sharing it solely with recruiters. Tap on your preference, and you’re set; open to work will then be completely removed from your profile.
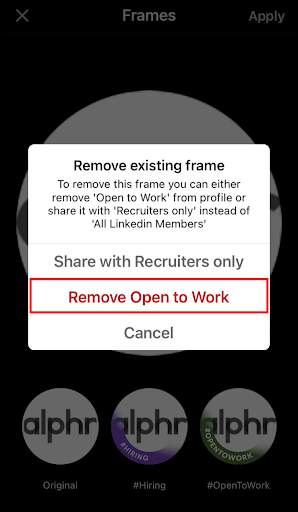
Step 8:
Moving ahead, after clicking or tapping on “apply,” a page appears where you can edit your job preferences. Anywhere from locations (on-site), location types, starting dates, job titles, job types, etc, can all be customized to your liking and preferences. After selecting them, make sure you either select the frame to be seen by all or recruiters only.
Step 9:
Click or tap on save, and a pop-up will show that the changes have been made.
Bonus Tip: In any case you are the recruiter, avoid putting on the #opentowork frame. It reduces incoming unnecessary emails and notifications. It helps reduce the number of messages emails, and notifications you get from all of LinkedIn. So, you only receive relevant emails and the like that cater to your position and needs.
Conclusion:
To wrap things up, you can rest be assured that if you’ve followed the steps mentioned above on how to remove open to work on LinkedIn, you will be receiving only specific notifications and alerts that you find relevant. Whether you are working or recruiting, LinkedIn is your best friend in the professional field that you can look up to.
Born in India and raised in South Africa, Debosmita had a wonderful childhood and was exposed to a world of fantasy, imagination, and creativity. She finished school in Haryana and graduated from Adamas University Kolkata with honors in English language and literature. In college, her drive to dive deep into subjects grew 10 fold. She had a mind-opening experience there. She holds a great passion for writing and expressing herself while manifesting her drive to learn more through intense research. Going as deep as possible for content delivery so the reader fully understands the topic. She is also smart with wordplay and is an aspirant teacher as well.

