
Google Forms has made conducting online surveys and taking online quizzes as easy as ABC. It is not just free of any charges, but it also comes in handy as it reduces all the hefty tasks of making visits here and there to collect data. Be it an MCQ (Multiple Choice Questions) based test or an answer filling questionnaire, you can create them all with Google Forms. In fact, it provides an abundance of functions to make it more of a convenient tool.
If you started with Google Forms just some time back and are often stuck scratching your head while thinking about how to get answers on Google Forms, this article is certainly of your interest. Often people seem to rely on old ways and hang back from trying new things. But it must be made clear to you that this article aims to make it completely clear to the readers how to get answers on Google Forms.
How To Get Answers On Google Forms Directly?
Whether you are a professional working in a research field or a student, chances are you might certainly cross paths with a situation that will demand the assistance of Google Forms.
1. In a browser, type “google forms.”
2. Go to the very first link in front of your eyes on your screen, and a new dashboard will appear before you. Click on “Go To Forms.” Or why not cut this short for you? Simply click on this given link, and it’ll redirect you to the place where you can manage all your google Forms just like you manage your Google Docs and Google Sheets- https://www.google.com/forms/about/
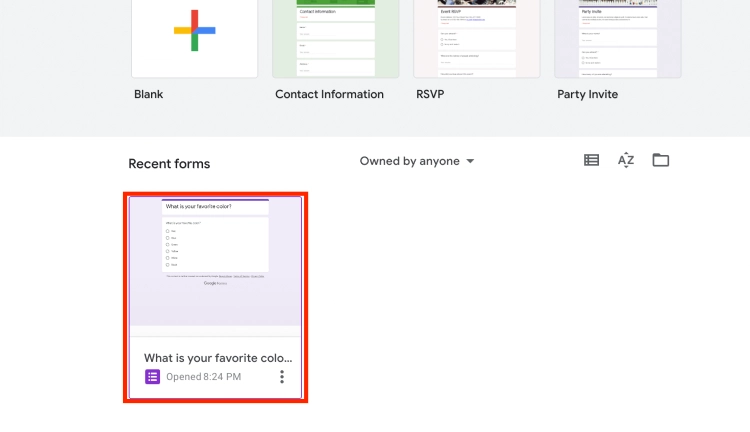
3. Go to the particular form you want to get answers or responses for. You can also directly open a previously saved form from Google Drive on both browser and cell phone.
4. On the top, you will see an option of “Responses,” click on it.
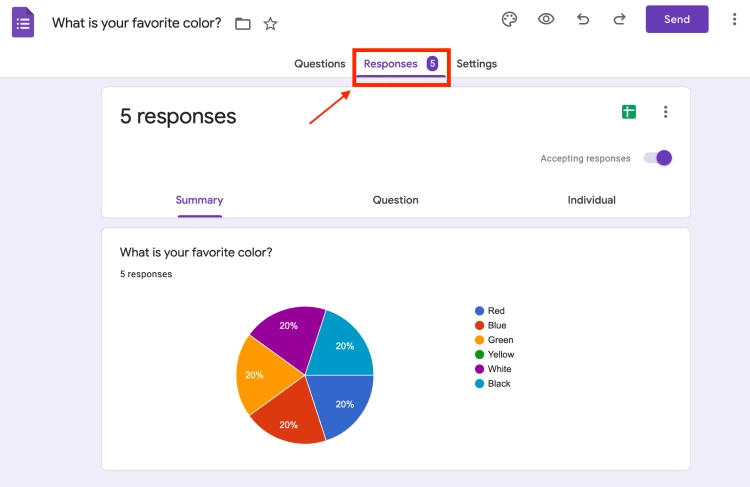
What’s In The Summary Mode?
A new dashboard will present the answers or responses to you in the form of a Summary by default. It presents the data with charts, graphs, etc., and is quite often used while performing surveys. Nevertheless, you can change the way you wish to view your responses. How? Scroll just a little bit to know about that….
The Questions And Individual Mode?
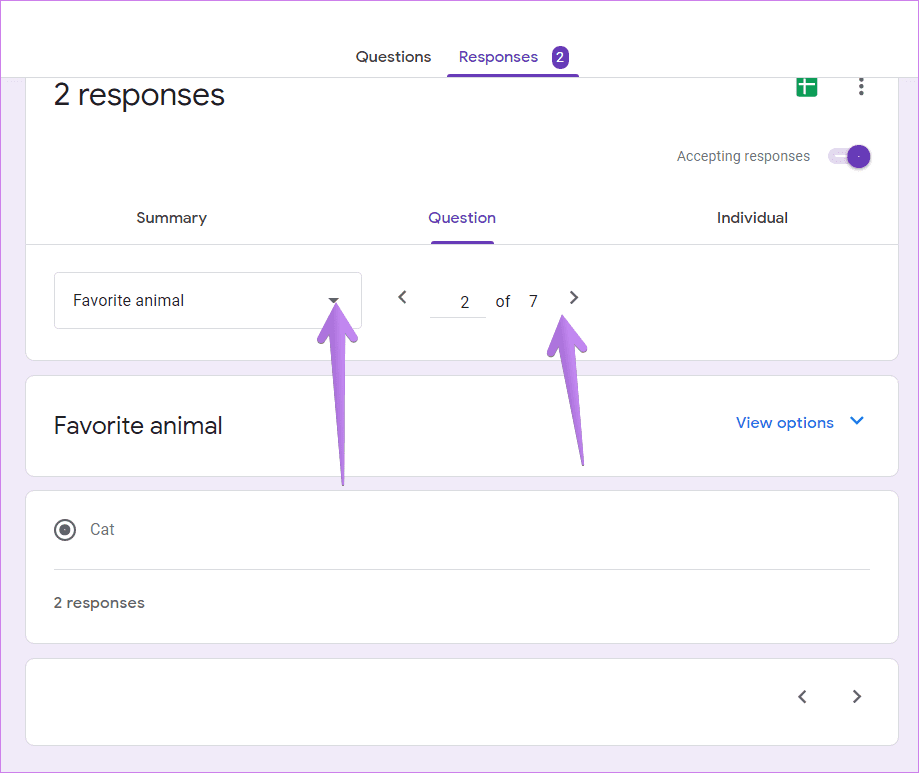
Two more options appear beside Summary on the screen- Questions and Individual. Using “Questions” mode is the optimum way when one needs to view answers or responses for a number of questions separately. This can be done either by selecting a specific question from the drop-down list or by making use of the arrows to move between preceding and succeeding questions.
Next is the Individual tab, which represents the answers or responses precisely for distinct respondents. This option is considered the most optimum while fetching details of a large mass or batch, or group.
How To Get Answers On Google Forms In A Spreadsheet Format?
All the answers or responses that you get on any particular Google Form automatically get saved on an internet file, and that can be viewed in a spreadsheet format. All you need to do is, take a look at the understated steps and follow them.
1. Open a new tab and type “google forms,” and click on the very first link.
NOTE: You can also refer to the link mentioned at the start of this article.
2. Click on the “Go To Forms” tab, and open the form you are seeking answers or responses for, or directly open a previously saved form on which you are seeking answers or responses from Google Drive.
3.On the top, you will see an option of “Responses,” click on it.
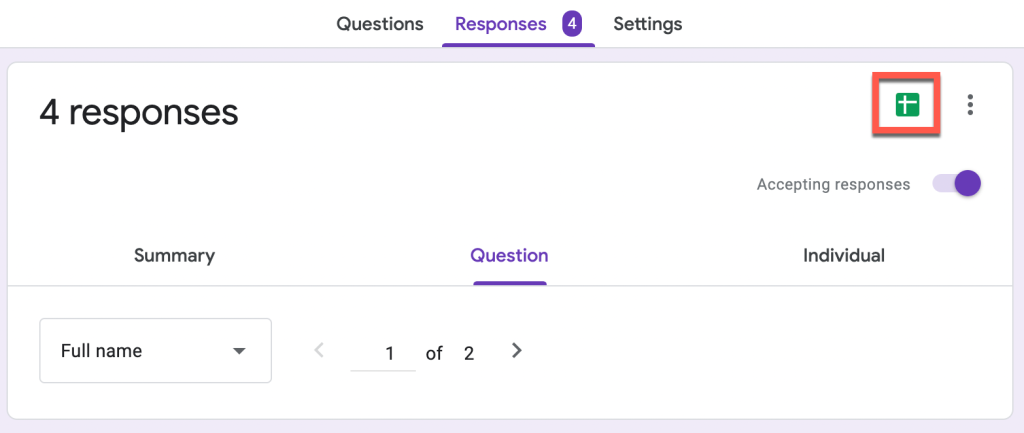
4. You’ll find an icon in the green colour (also referred to as Create Spreadsheet icon) on the screen just below the Responses section, towards the right. Click on that. All the answers or responses will be listed in a Google-generated spreadsheet.
Note that you might see a pop-up on your screen when you click on the green coloured icon. The pop-up will ask you whether you wish to create a new spreadsheet or use an existing spreadsheet. Pick an option depending upon your requirement and proceed.
NOTE: Keep in mind that the creator or/and editor, as well as a collaborator, will have access to the generated spreadsheet of the form responses. In case you wish not to share it with the collaborator, you need to remove him/her from the form and the spreadsheet separately.
How To Get Answers On Google Forms Downloaded?
If you’ve got the above part well, you’ll catch up on this part as well without any doubt.
1. Open a new tab and type “google forms,” and click on the very first link.
NOTE: You can also refer to the link mentioned at the start of this article.
2. Click on the “Go To Forms” tab, and open the form you are seeking answers or responses for, or directly open a previously saved form on which you are seeking answers or responses from Google Drive.
3. On the top, you will see an option of “Responses,” click on it.
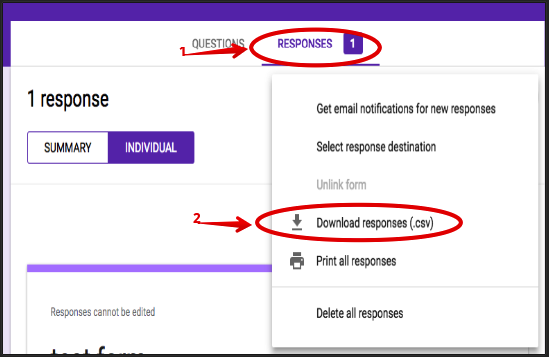
4. Now under the Responses section, click on three vertical dots and select the “Download responses” option. A CSV file will be downloaded that you can save and export as well.
Making It Easy To Manage Responses
By following a simple procedure, you can narrow down the hefts (especially if you are creating a contact form using Google Forms). Right on the Responses Page (which we earlier did open in Step- 4), you’ll see three dots in a vertical row, click on them and then click on “Get email notifications for new responses.” And done! Every time a user or respondent fills out your Google Form, you’ll get a notification in your mailbox. No more fretting about how to get answers on Google Forms.
Collecting Email-ID of The Respondent
It has become quite necessary to have the Email ID of the respondent in order to get in touch with them for one or another reason, especially when you create contact forms.
If you need to get an Email ID of the respondents, one way is to ask for that in the form itself by adding it as a question. If you happen to forget to incorporate it there due to any reason, then you can go the other way or kind of an easy alternative.
1. On the form, go to the Settings tab.
2. You’ll find the Responses section under that. Turn On the “Collect email addresses” field.
You can also alter many additional settings here, like sending the copy to a respondent, enabling edit response after its submission, etc.
• Content Writer at Mind Mingles
• Has presented her work in International Conference On Guru Nanak Dev Ji: Life, Philosophy and Legacy held at Mata Sundri College For Women and was awarded the title of “Best Paper Presenter” under College Student Category for the same (Dated: 27th and 28th September, 2019)
• Has a strong grip over creating interesting, unique and informative content pieces for a wide range of niches.
• A firm believer that words have an impact.

