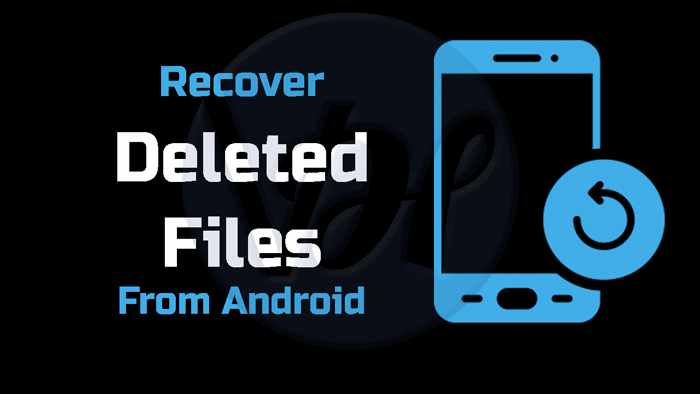
Data loss is a simple problem in today’s daily life. You can lose different types of files due to different reasons, such as a failed update, error deletion, root process shutdown, system crash, and many more. Some critical data or some files may delete from the above situation. So, bringing back the lost files will come to your mind first. Okay, in this guide, we will let you know how to recover deleted files on Android without computer.
The mobile phone is identical to our portable computer. It contains a lot of important data like photos or videos taken at the right time. However, when using a mobile phone, problems related to unexpected data loss that occurs for various reasons often occur more frequently.
Unfortunately, in some way, you may not have a computer or laptop when you lose files. So, lots of users are always looking for ways on how to recover deleted files by Android devices. If you are one of them, regards, you are coming to the right page. This short article shows you how to recover deleted videos, photos, and files from Android without a computer.
Ways to Recover Deleted Files on Android without Computer/PC (Free Android Data Recovery App)
As I said at the beginning, there are many ways to recover deleted files without an Android computer. Some of these Android applications and some of the PC software all work well in data recovery.
The most significant thing is that we all want to do it for free, don’t we? So, don’t worry, I’m also a big fan of free sound. Some of the apps I recommend are free when it comes to paying extra or using the app purchase options.
Finally, I thought of creating this guide to help people out of dangerous situations. So, let’s get started.

How to Recover Deleted Files on Android without Computer using GT Data Recovery?
This is a free data recovery application in Google Play Store. GT Data Recovery is able to regain your photos, SMS, Contacts, TEXT, Wi-Fi, WhatsApp, Call Logs, Messenger, and all the significant media files and documents you need.
For example, if you lose your data without installing the recycle bin on your phone, a third application will work for you. Simply install it on your rooted device or root your device and start after installing it.
How to Recover Deleted Files on Android without Computer using GT Data Recovery?
- Launch the app on your phone from the information you want to recover.
- Tap on the various options to get the item you want to recover.
- On the next page, click “Start New Scan.”
- If your device is not rooted, the scan will fail, and you will be prompted to root it.
- If already rooted, you get a list of files that have been mistakenly deleting.
- Now just tap on the Recovery icon, and that’s it.
If you want to regain deleted files from your internal storage, just go to Settings and select the disk to scan as internal storage. By default, this is for SD cards.
How to Use DiskDigger to Recover Deleted Photos on Android Without Computer?
This application uses to regain deleted photos from your Android device. Plus, this free data recovery application is usable with every scan and quick scan option. Moreover, the DiskDigger app lets you regain deleted files without root. Other than that, if you want to do a full scan, you have to root your device.
In my case, it works fatally, and I accidentally delete all the files from the memory smartphone. Also, I tried it on my original device, where it accidentally lost all deleted files and images.
And if you are thinking about how to use this app, the process is not so long; just one click is able to do all the work you like. So, it shows you how this app works.
How to Use DiskDigger to Recover Deleted Photos on Android Without Computer?
- First of all, run this app on your phone.
- Above, you’ll find a search bar that shows the “Basic Scan” option with the “Start Basic Photo Scan” button.
- Just tap that option, and it will start recovering your images and listing them on your screen.
- Select the file or images you want to restore and click Restore at the top.
- That’s it.
On the other side, if you want to scan the internal memory, you have to root your device. Root your mobile by using the Kingo Root application.
In my opinion, it works quite well without too much rooting, so in extreme cases the only root.
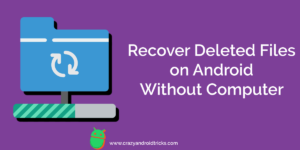
How to Recover Deleted Files from Android Without Root
Our files, photos, and videos are very significant to us, and losing them can be an incubus. Thankfully, there is an easy way to regain deleted files, photos, and videos on Android without root.
It is a common misconception that most users think that they need to root their device in order to run recovery tools. This post will teach you how to recover deleted files on Android without computer and root.
Dr. Fone’s recovery app provides you to recover your deleted data on Android devices without rooting the device.
This amazing tool is quite easy to use. It has a user-friendly interface and provides a highly secure way to regain your deleted data.
By following the same operations, you can use this tool to finish the below tasks:
Step 1:Connect your device.
First, make sure that Dr.Fone – Data Recovery app is installed on your android device. Whenever you want to regain deleted data on Android, just launch the software and choose the “Data Recovery” interface.
Now, affix your Android phone to the system. In advance, make sure your “USB Debugging” feature is enabled.
Just do this, go to Settings> Developer Options and enable the “USB Debugging” feature.
Step 2: Select data files to scan
The app will automatically detect your phone and give a list of various data files it can scan for the recovery process.
Only you can choose which files you want to recover. For example, if you want to regain deleted files on Android, enable the Gallery option. After making your choice, click the “Next” button.
Step 3: Select an option before scanning
In the following window, the app will ask you to select an option: to scan for deleted files or all files.
Scan for deleted file: It will take less time.
Scan for all files: it will take longer to complete.
We confer selecting “Scan for deleted files.” When you have done this, truss on the “Next” button to start the process.
Sit behind and relax as Dr.Fone will regain deleted files on Android. Do not disconnect your mobile during the entire operation. You can learn more about its progress from the on-screen indicator.
Step 4: Recover lost data files: videos, messages, photos, etc.
After completing the regain process, the app will automatically unroot your device. It will show your regained data in different ways. However, you can preview the data files you want to recover. Then select the files you want to save and click the “Recover” button.
Best Way to Recover Lost Files From Android SD Card
It’s always boring when valuable files like videos, photos, music files, or other data are lost from the SD card. How to regain deleted files on Android without a computer is a question that users need an answer to.
Best Way to Regain Lost Files From Android SD Card
You need to follow some steps to regain missing files from the SD card on Android.
Step 1: First, turn on Android Data Recovery on the computer and select ‘Data Recovery’
Now affix your SD card to the computer. There are two ways to attach your SD card: using a card reader or using your Android phone with it. Choose the best way for you, and then tap on Next to proceed.
After the program detects your SD card, you will see the following window. Then tap ‘Next’ to continue.
Step 2: Then choose a scan mode to scan the SD card
Two scanning modes are available; one is ‘Standard’ and the other is ‘Advanced.’ If you fail to find what you want, try the advanced mode. However, using standard mode, you can select only deleted files to scan or scan all files on the SD card. Then the other one suggested it will help you search for more complete files.
Step 3: Finally preview and Restore Data from your SD Card Selectively
This will scan your SD card, and after the scanning process is complete, all the regain able files will be shown according to their category. However, from the left sidebar, you can tap on different data types to display related files. Then you may check or uncheck the files and then click ‘Data Recovery’ to start the data recovery process.
FAQ
Why most Android data recovery software need root access?
Answer: It allows you to change system applications and settings, run programs that require administrator-level permits, and perform certain activities that are accessible to the average user. Therefore, you need to root your phone for most of it when using Android data recovery applications.
Is It Possible To Do Android SD Card Recovery?
Answer: Yes, it is possible to recover deleted files from the Android SD card by using data recovery software.
How Can I Recover Deleted Files From Android SD Card For Free?
Answer: By using this free software Disk Drill, Recuva, R-Studio, and EaseUS Data Recovery Wizard, you can recover deleted files from the android sd card totally free.
Conclusive Discussion:
Above all, we can hope that now you know how to recover deleted files on Android without computer. We tried and researched a lot to tell you the whole thing simply and easily. If you have any questions, then feel free to knock us by the comment box. We will try to answer

