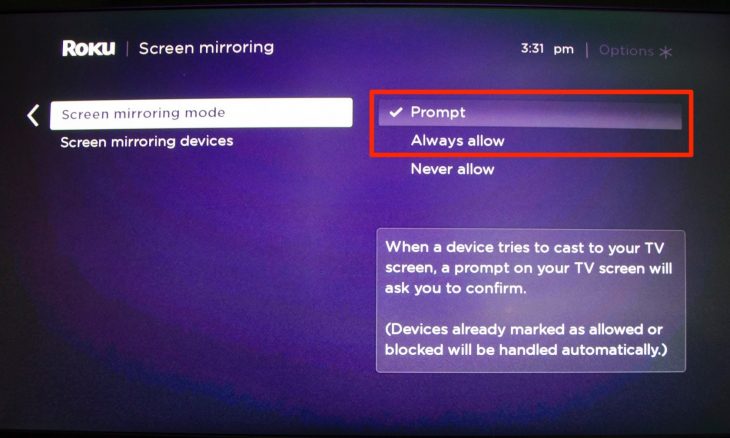
Want to see your favorite themes or videos on a larger screen? Roku can fulfill your requirements mirroring the same screen on the large screen. Television is the perfect option for you to watch your favorite movies, videos, or you can see the upcoming film with Netflix’s help. There are plenty of choices from where you get to know how to cast to Roku. You can throw using your latest technology mobile, iPhone, any android devices, and tablets.
For Android users:
In 2015, the Roku users used the Roku 2 version in their windows 8.1 version. This is the latest model. But Roku 3 has been used in Windows 10.
You are finding a smart route to send short or long videos, songs, or images collected in your android device or PC to the television? Have you purchased the Roku application? If you already have the app, you will get a great favor, as Roku’s latest version has launched.
In 2015, the last updated version of Roku had launched. Besides the Roku 2, you may use the Roku 3 and the Roku streaming stick. The Roku 2 is the updated model. All of the versions clinch screen casting. If you are an android user, you can easily cast the theme available to your device or computer to the television. But you need to know how to throw it to Roku.
We give some required steps following which you can fix the application. The following steps needed to be followed as follows:-
You need to start your device and activate the screencasting option, which is available on the Roku app. If you want, you may tap and select the settings option available on the left side of the Channel barrier. But it can be done after the casting of the screen.
How to cast from Android devices
Do you have any questions in mind, like how to cast to Roku? When we go into another topic, you have to confirm that the Android mobile available to you should have version 4.4.2 or updated. In the Settings of your device, you may get your mobile version’s details when you have opened the About portion. The mobile you are using should have a similar connection to what the Roku application has. If you have any doubts, you must go to the connection portion of the settings option.
When you want to start casting on your Android phone, you need to search and select the settings option. After selecting, need to tap on the Display option after clicking the mirror screen. After that, like the Menu button available at the upper right side of the Roku screen. Then it would help if you saw the Enable Wireless Display box. After doing all things, the Roku application must be available in the mirror Screen part.
If you are unable to see, you need to move aside to the Settings option.
When you open the cast Screen, again and again, you will get success surely. When you watch thy Roku box or Roku stick visible on your large screen, click the tap option. Completing all the jobs correctly, you can watch on your phone similar to the display on the television.
But when you are going to use like Samsung, HTC, LG, and other Android producers, the process may vary to you. If we take as an example of Galaxy S5, you will search the Screencasting bar below the Network and Send a portion of the settings bar. But if you observe slowly, you get to see the other Android mobiles having different backgrounds. When you use those devices and search, you find a screencasting portion in the Settings bar or Display subsection. And the android devices is still increasing its version when every latest Android mobile are launched.
You can mirror to thy device screen a few Android applications like Netflix, HBO Go, and YouTube. It has the same procedure that the Chromecast has. What you have to do is just select and click the mirror option at the upper right side of the navigation application and choose thy Roku box.
For Windows 8.1 users
The screen sharing facility available in the Roku is balanced with the Windows 8.1 tabs and PCs. You need to fix the Roku, go to the Settings, tap the computer, and mobiles what you have if you want to know how to cast to Roku. When you see the option come to your phone, select it with thy device. The Roku can be visible to the bar where you connect your phone with the app.
For Windows mobile users
You need to tap the Windows mobile devices like the Nokia Lumia 1520 and HTC One M8 Windows mobile version. The version follows Miracast, which is the basic Roku that people have to share the screen. The balanced device connected to the Roku has a similar network connection with it. When the connectivity is identical, you should go at first to the settings, select the project My screen and see all the options available over there. Then you need to choose thy Roku device to start screen sharing.
Mirroring process of iPhone with Roku
When you are going to try iPhone for casting, Roku will assist you to see on the television. Roku can mirror what is going on the screen of the iPhone and copy that screen on the large screen like television. When you wish youtube video on the larger screen, Roku comes with a great solution. You can hear any song with the help of any speakers placed nearby. You will get almost all kinds of facilities from Roku. But there is a condition for mirroring of these two. The Roku and your device should have a similar wifi connection. We provide some information and guidelines which will be provided underneath.
You need to follow the following steps given below:-
- At first, you need to find your Settings option on your device and then go to the Roku option.
- After clicking the Roku option, there will be an option ‘system’ that comes in front of you. You need to select that option.
- When you have to select that system option, you need to click on the ‘ screen mirroring’ option.
- After that, you need to select the ‘Screen Mirroring Mode.’
- Then, you will face two choices which are ‘prompt’ and ‘Always allow’. You have to select any option of these two when the Screen mirroring theme is on in your device.
- When all the things are done, you need to install the Roku application. Then the Roku application will be available on Roku’s website.
If you want to know how to cast to Roku, you follow these steps. First of all, collect your pictures and images on your iPhone, select the Roku application available in your device, and click on the Media option shown on the screen. You may choose to mirror songs, images, short or long videos from the iPhone device available to you.
When you want to mirror any pictures, or videos from any application, you have to tap on the mirror or cast option which is available in your application. The mirror option seems such as a Television screen having 3 hunched ranks at the base of the left side. When you have completed the task, you need to tap the video available to you. After that, YouTube will show your video in its lists. Besides, an iPhone can be used as a Roku application and you can control your large screen without a remote too.
How to set up thy mobiles
If you are using the device for the 1st time, you need to learn the process of how to set up, and then you may know how to cast with them. The process should be known to you. It would help if you saw how to throw to Roku carefully for the first time as there are plenty of facilities available on Roku. The things left needed to be sure that you should not repeat the steps every moment when you are going to mirror any long it short type of video or any pictures or other things from thy phone.
At first, you need to assure thy phone device. And the main thing that you need to be assured that both of the devices have a similar connection. Knowing how to cast to Roku should be your first choice always as if you don’t know about it, you will get zero results. The result will come when each of these devices has a similar connection.
You have to be sure enough to use the app. The application you prefer to use must be installed on thy phone device and the Roku app also. As an example of Roku, the latest Roku version of the application you love to use such as Netflix have to be installed on the Roku when you begin thy casting procedure.
How to cast to Roku any content
As we all know clearly that mirroring to Roku is a straightforward procedure, it is essential to know how to cast to Roku. You need to follow the instructions given over there.
- When you open the app on thy phone device, you need to open the application you prefer to use. Then you need to select the video you choose for mirroring to your television.
- Then you have to select the mirroring bar from the inner part of the application.
- After that, need to select thy the Roku application after prompting to tap your phone
You can learn the procedure of mirroring or casting on the Roku navigations Which must support your device. You should know a Roku navigation that follows or supports. At that time, you can watch the mirroring bar near to a video on your phones.
While you mirror your device with the large screen with the help of the Roku application, the article playback is under the control of the Roku remote or thy phone device. When you have a wish to select the playback button and control under your observation with the Roku remote, thy phone device is easy to handle other jobs or use other applications. You can log off thy phone device when you want it.
For the Roku 3 users
From the latest news, we get to know that the Roku launched the updated beta version of the latest designed screen in the previous month. This can mirror or cast the feature for Windows 8.1, Windows Phone, and Android devices. The updated version notifies you to stream media articles from thy Android device or tablet using the “cast” option or mirror option in the different applications. You can also get to know about the “mirror” of thy screen that means every work done by you on thy mobile can be shown continuously on the large screen.
The latest facility is available in the beta version and it is merely suitable for the Roku 3 Model 4200 and Roku Streaming Stick HDMI Version Model 3500. You have to be updated all-time with the Android 4.4.2 or higher than that. A list of all followed Android devices can be shown to you like Stream Media from Android to Roku 3.
At first, you need to be sure that you have the new updated version of the Roku application firmware.
If you want to check this, you need to go to the Settings option, then select the System Update option and then click on the Check Now. When you got the updated version of Roku, it will be your luck. You need to click the Settings option and enable the Screencasting beta version. But it would help if you assured that the application is activated. Thus, you get to know how to cast to Roku. After that, you select the app, and you can watch thy Roku 3. You can see other navigation devices you may have such as Google Chromecast.
FAQs:
How to cast to Roku Television?
You need to click the Settings option, open it, then select the Display button and tap on the upper right corner on the menu.
What is the procedure to mirror any device on the television?
- Need similar Wifi connection of both the device and television.
- Select and open the application
- Then tap on the cast option
- After that, a television name has to be selected. When the color will be changed, the process has completed.
What does the screen mirroring mean?
- Click the home button on Roku remote
- Go to settings
Conclusion:
From the article, you get to know how to cast to Roku with the help of Android devices, Windows Phones, and iPhone devices. You can cast Roku from these devices easily. But few mobile applications need to look for the display button. The mirroring bar needs to close when the playback speed will start.

